БІОС (BIOS) - базова система введення виведення. При натисканні на кнопку Power саме їй передається керування вашим комп'ютером. Вона перевіряє всі пристрої і параметри їх роботи. Якщо все добре, управління передається завантажувача операційної системи. BIOS - це маленька мікросхема флеш-пам'яті на материнській платі комп'ютера. (Рисунок ліворуч) Вона відповідає за підтримку обладнання системною платою.
Навіщо оновлювати BIOS? Основна причина це підтримка нового обладнання. Зокрема, підтримка сучасних процесорів. Деякі користувачі були змушені оновлювати BIOS для підтримки материнськими платами з чіпсетами 6-го покоління процесорів Intel 3-го покоління. Інакше комп'ютер б не включився.
Ще одна причина це бажання домогтися більшої стабільності і надійності роботи комп'ютера. Поруч з версією BIOS так і пишуть - поліпшена стабільність роботи системи - Improve system stability або виправлений такий-то баг - Fix WINPE UEFI mode can not boot
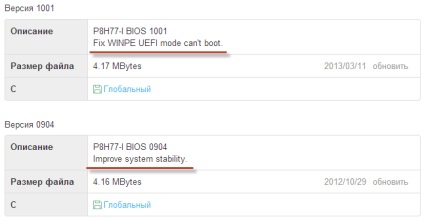
З цього випливає позитивну відповідь на питання - чи потрібно оновлювати BIOS.
При перериванні процесу перепрошивки BIOS величезна ймовірність виходу з ладу материнської плати. Дехто каже, що це не буде гарантійним випадком, хоча за логікою має бути.
Переривання процесу може статися через нестабільного живлення комп'ютера. Наприклад відключили світло або стався перепад напруги. В цьому випадку сильно виручає використання джерела безперебійного живлення. З ноутбуками і нетбуками легше, у них вбудовані акумулятори.
Ще одна причина переривання процесу оновлення BIOS з операційної системи це глюк останньої. Приклад, зависання або синій екран. Рішення одне. Перевстановити операційну систему і встановити драйвера з сайту виробника. Потім необхідно перезавантажитися кілька разів, для впевненості і можна шити.
За приводу не гарантійного ремонту материнської плати в разі невдалого оновлення BIOS. Виходить з ладу, як мені здається, тільки сама мікросхема, флеш-пам'ять. Легко помітити останньої можна привести материнську плату до тями. Зробити це на заводі виробнику не повинно становити особливих труднощів.
Ризики ми з вами обговорили, позитивні сторони так само зрозумілі, вперед перепрошивати)
2. Оновлення биоса ASUS P8H67-V з Windows
Оновлення BIOS з Windows це, як мені здається, найпростіший спосіб. Йдете на офіційний сайт виробника материнської плати, там де зазвичай ви берете все необхідні драйвера. У ASUS зручно скористатися пошуком справа вгорі. Пишемо модель своєї материнської плати і вибираємо із запропонованих результатів потрібну
Як дізнатися модель материнської плати. Найпростіший і надійний спосіб це відкрити корпус комп'ютера і прочитати. Зазвичай, назва знаходиться ближче до центру і написано великими літерами. (Якщо ви не бачите назви можна почистити систему від пилу).
У випадку з ноутбуком вам потрібна інформація про моделі. Вона зазвичай вказується на на наклейці знизу.
Ще одним відмінним способом ідентифікувати свою материнську плату є використання утиліти CPU-Z. Завантажити можна з офіційного сайту
Завантажуєте і встановлюєте її. Запускаєте. Переходьте на вкладку Mainboard. Тут в полях Manufacturer - можна дізнатися фірму виробника плати. (Що б знати на який сайт заходити). В поле Model - відобразиться модель вашої материнської плати. (Те що потрібно писати в поле пошуку на сайті виробника)
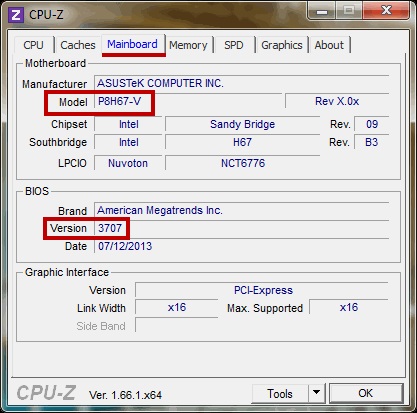
Так само дана утиліта показує версію BIOS. У моєму випадку це 3707.
Зайшли на офіційний сайт виробника материнської плати і по пошуку знайшли вашу.
Вибираємо Підтримка або іншу подібну опцію
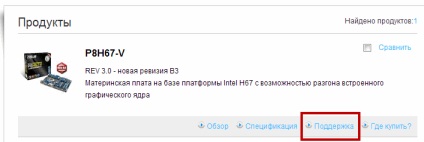
Потім, в моєму випадку, необхідно перейти на вкладку Завантажити і в випадаючому списку вибрати встановлену у вас операційну систему
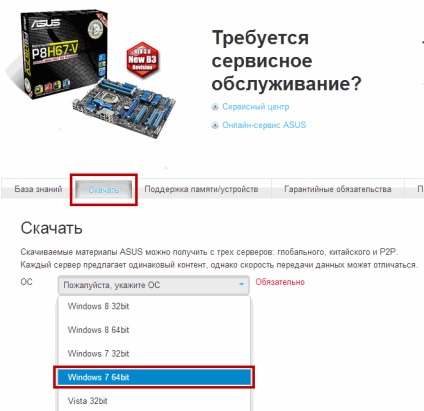
Викачуємо програму для оновлення біоса. Для цього відкриваємо розділ Utilities і качаємо ASUS AI Suite II
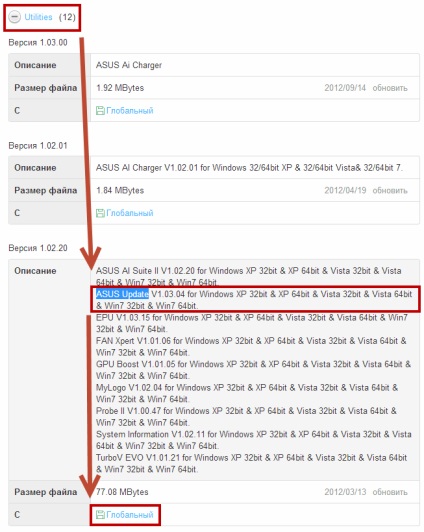
Скачаний архів розпаковуємо і встановлюємо. Про те як розпакувати файл rar можна прочитати тут. Про архівацію в Windows - тут.
При установці програма попросить перезавантаження. Перезавантажується і запускаєте її з області повідомлень подвійним клацанням мишки. Натискаємо кнопку Оновлення та вибираємо ASUS Update
ВАЖЛИВО! До того як піде процес відновлення BIOS бажано закрити всі відкриті програми, відключити антивірус і мережу якщо ви оновлюєте з файлу.
У віконці вибираємо Оновити BIOS з Інтернет і натискаємо Далі. Якщо інтернету немає. Вибираємо Оновити BIOS з файлу
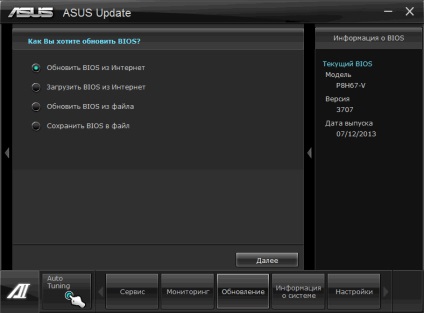
Якщо вибрали Оновити BIOS з файлу, необхідно завантажити свіжий. Для цього відкриваємо вкладку BIOS і качаємо перший-ліпший. Це і буде найновіший биос
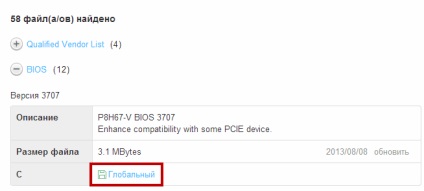
На наступній вкладці можна включити можливість установки старої версії BIOS і автоматично створити резервну копію поточного BIOS. Мені здається це не обов'язково. натискаємо Далі
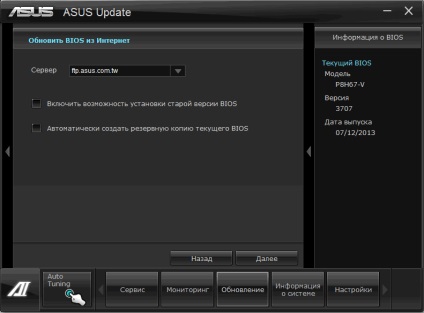
Почекав хвилин 15. Більше терпіння не вистачило
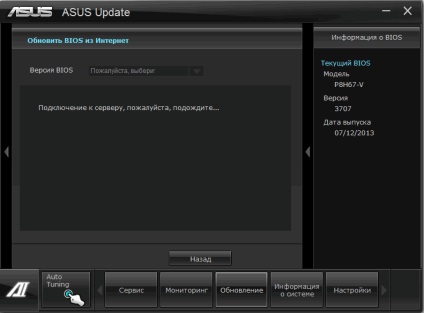
Будемо оновлювати BIOS з файлу. Файл биоса ми завантажили і розпакували.
При виборі поновлення біоса з файлу, автоматично відкривається віконце з вибором цього файлу. Після система трохи подумає і праворуч покаже інформацію про поточний і обраному BIOS. натискаємо Далі
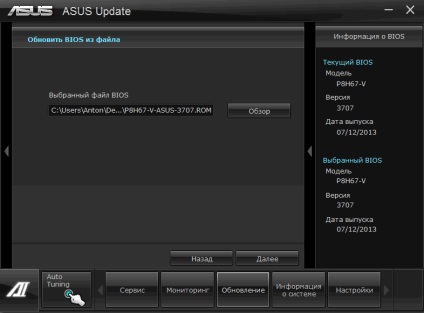
Пропонується змінити логотип BIOS. Якщо натиснути Так можна буде вибрати картинку. натискаємо Немає
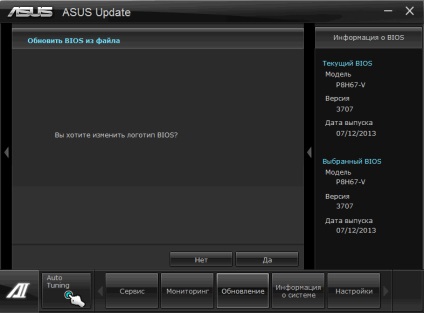
Все готово до прошивці BIOS. натискаємо Flash
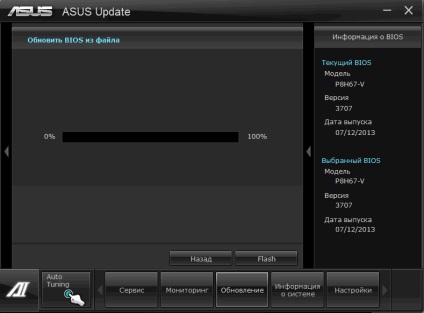
Пішов процес оновлення
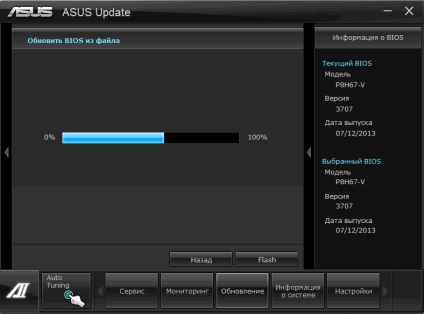
В кінці побачите картинку нижче. Натискаєте Та й піде перезавантаження комп'ютера
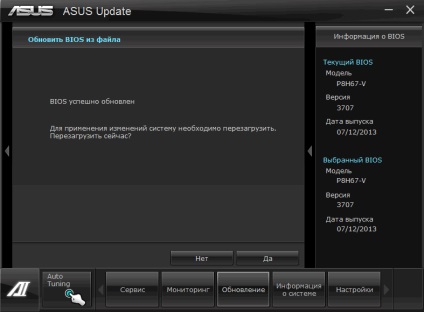
При перезавантаженні комп'ютер попросить натиснути F1 для того що б зайти в Setup і відновити настройки BIOS. натискаємо F1
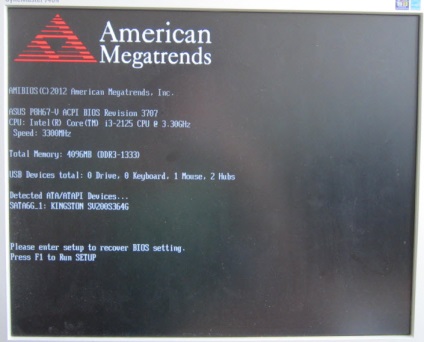
Потрапляємо в ASUS UEFI BIOS Utility. В поле BIOS Version - переконуємося, що система успішно оновилася. Тиснемо F5 для скидання налаштувань за замовчуванням. Потім, вгорі праворуч натискаємо Exit / Advanced Mode - для того, що б зайти в розширені налаштування
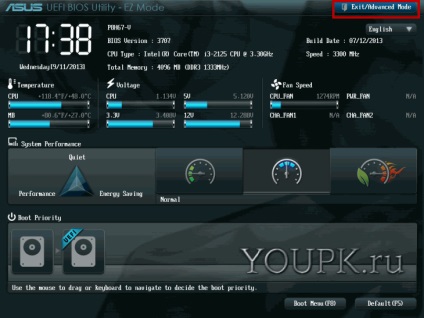
Переглядаємо всі вкладки і перевіряємо настройки. Якщо не знаєте, що перевіряти, переходите на вкладку Advanced і розкриваєте розділ SATA Configuration
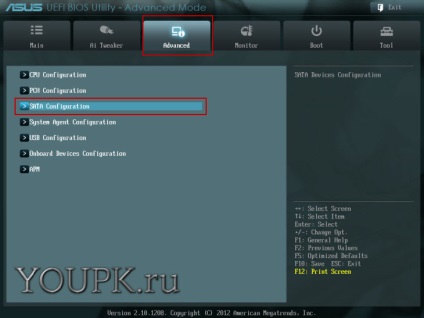
У розділі SATA Mode Selection встановлюємо потрібний режим роботи. Цей режим задається при установці операційної системи. У моєму випадку це AHCI
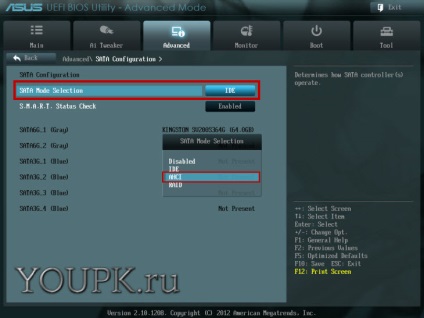
Якщо встановите не той режим роботи HDD (наприклад IDE замість AHCI) - комп'ютер може і завантажиться, але працювати буде повільніше. Знову зайдіть в BIOS і встановіть інший режим роботи жорсткого диска.
Можливо тільки два режими роботи: IDE і AHCI. Можливий ще і третій режим RAID, але якщо ви з ним працюєте, значить ви самі знаєте які налаштування встановлювати.
Відновлюємо настройки BIOS. Для збереження і виходу натискаємо клавішу F10.
BIOS успішно оновлений з ОС Windows.
3. Оновлення биос ASUS P8H67-V за допомогою ASUS EZ Flash 2 Utility
ASUS EZ Flash 2 Utility спеціальна утиліти вбудована в BIOS материнської плати дозволяє оновити цей самий биос.
Необхідно так само скачати сучасний BIOS з сайту виробника. Викачуємо розпаковуємо і записуємо на флешку.
На деяких платах, в тому числі і на P8H67-V можна записати файл біоса в корінь диска С (системного диска) для зручності. Тобто флешку можна не використовувати. У моєму випадку утиліта прошивки ідентифікувала мій жорсткий диск і була можливість вибрати файл BIOS з нього.
Спробуйте вибрати файл на своєму накопичувачі, якщо не вийти, тоді записуйте його на флешку. Утиліта чомусь не захотіла працювати з моєю основною флешкою ні в форматі NTFS ні в форматі FAT32. (Як відформатувати флешку можна прочитати тут) Спробував іншу - все відмінно працює. І по моєму навіть в будь-якому форматі.
Файл BIOS викачаний, записаний на флешку або в корінь системного диска.
Заходимо в BIOS натиснувши кілька разів клавішу DEL на клавіатурі при завантаженні комп'ютера. Бачите віконце нижче. Перевіряєте поле BIOS Version і переконуєтесь що б оновлюєте версію на новішу.
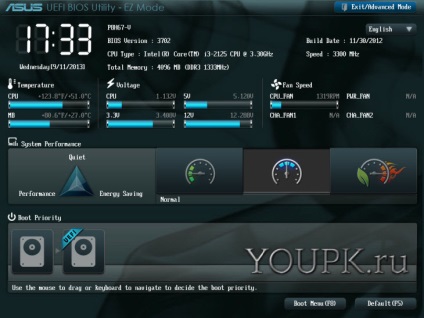
Потім рекомендують скинути настройки. Це зручно зробити натиснувши на клавішу F5 або кнопку Default (F5). На питання Load Optimized Defaults відповідаємо ОК
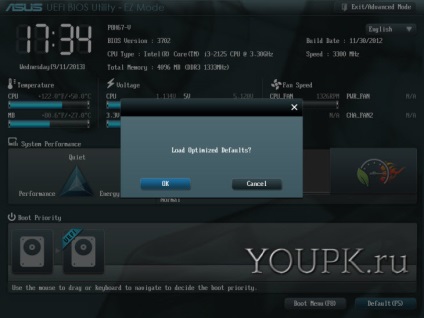
Налаштовано за замовчуванням.
Тепер заходимо в розширені налаштування. Натискаємо вгорі праворуч Exit / Advanced Mode. У віконці, що з'явилося вибираємо Advanced Mode
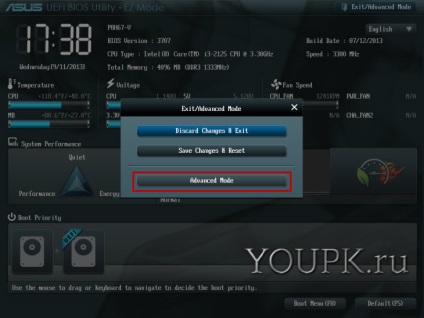
Переходимо на вкладку Tool і вибираємо ASUS EZ Flash 2 Utility
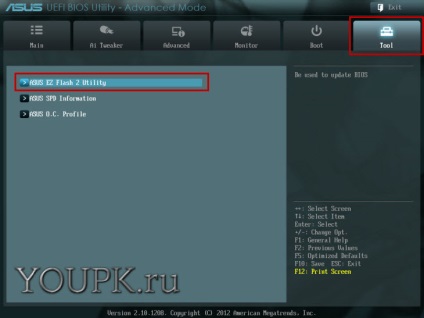
Відкривається віконце утиліти. Внизу є підказки як працювати. За допомогою клавіші Tab перемикаєтеся між панелями. У лівій панелі вибираємо системний диск з файлом BIOS або флешку. Справа показується вміст накопичувача. Вибираємо файл біоса і натискаємо Enter. Всі операції так само зручно виконувати мишкою
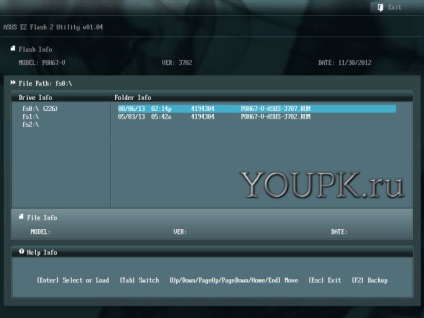
З'являється віконце з питанням Do you want to read this file? - ви дійсно хочете прочитати цей файл. тиснемо ОК
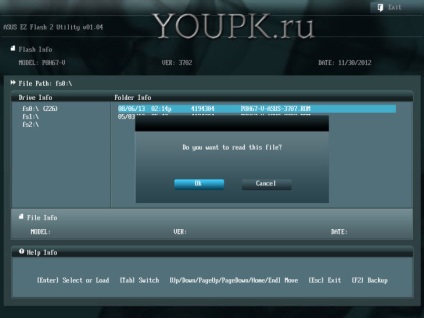
З'являється наступне віконце з питанням - Ви дійсно хочете оновити BIOS? натискаємо ОК
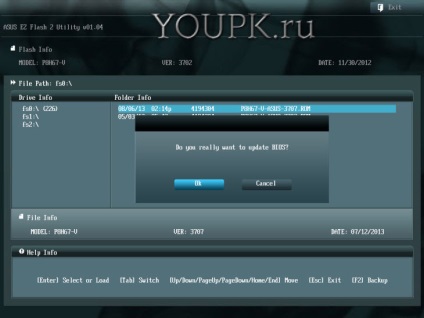
Запуститися оновлення BIOS
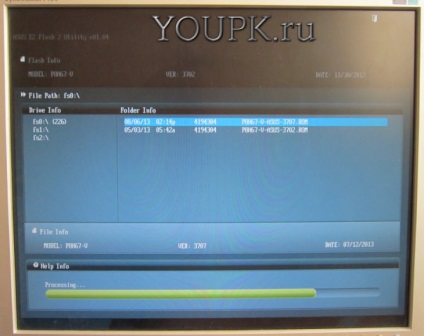
Оновлення BIOS успішно завершено. тиснемо ОК
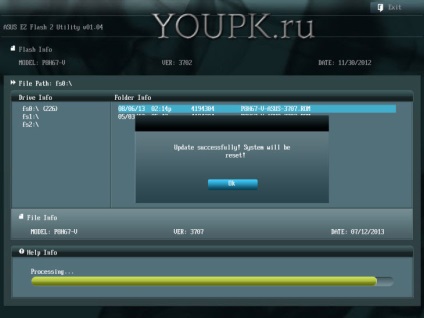
Потім мені здається доцільно знову скинути настройки за замовчуванням і встановити потрібний режим роботи HDD або SSD. Як встановити режим роботи можна прочитати в попередньому пункті.
Потім завантажуємо операційну систему і перевіряємо версію BIOS
Для цього відкриваємо меню Пуск і в полі пошуку пишемо «msinfo32«. Вибираємо єдину знайдену утиліту
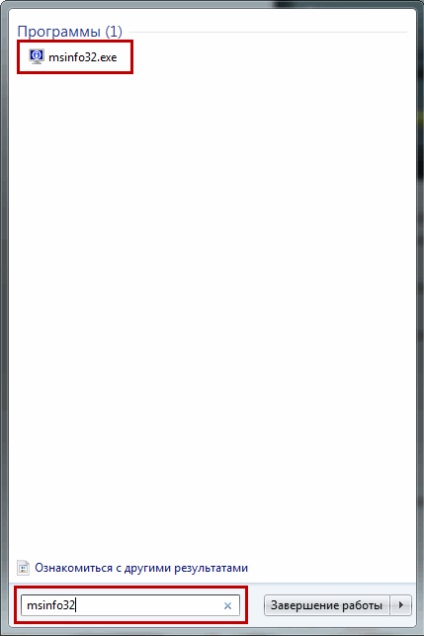
У віконці ліворуч обрана вкладка Відомості про систему. Справа дивимося пункт Версія BIOS і переконуємося що биос оновлений

Ми успішно оновили BIOS за допомогою ASUS EZ Flash 2 Utility.
4. Оновлення биоса Asus P5Q PRO за допомогою ASUS EZ Flash 2
На цій платі, на мою потрібно флешку форматувати в FAT32
5. Оновлення биос на ноутбуці HP 4515s
За посиланням нижче можна подивитися інструкцію як прошивати BIOS на сайті HP
6. Перепрошивка біоса на Asrock A75 Extreme 6 через Windows
Все відмінно, тільки у ASUS більше попереджень видає. Доведеться 7 разів подумати перш ніж перепрошивати.
7. Оновлення биоса материнської плати Asrock A75 Extreme 6 за допомогою Instant Flash
За посиланням нижче можна прочитати інструкцію з сайту виробника про оновлення BIOS
Внизу інструкції приписка, що, якщо, після цієї процедури, комп'ютер не вантажиться, зверніться в підтримку. Тобто це таки гарантійний випадок!
висновок
У цій стати ми розібралися як можна провести оновлення біоса комп'ютера двома способами. Перший, через операційну систему. У прикладах це була Windows 7 64-bit. Другий, за допомогою строєного кошти в сам BIOS. У випадку з ASUS це ASUS EZ Flash 2 Utility. У випадку з Asrock - Instant Flash.
Під масові прошивки так само потрапив домашній ноутбук HP Probook 4515s. Трохи змусив мене похвилюватися, але все пройшло гладко і виявилося простіше ніж очікувалося.
Всі оновлення біоса пройшли успішно. Деякі ви можете бачити в роликах до цієї статті.
Так само для власників материнських плат MSI на офіційному сайті приведена інструкція по оновленню BIOS
Так само про своїх клієнтів подбав і GIGABYTE
Підведемо підсумок. Прошивати BIOS зручно або через операційну систему, або через вбудовану утиліту в сам біос. Бажано це робити через BIOS так як операційна система на багато складніше, а значить надійність нижче і ймовірність зависнути відповідно вище.
Рекомендується забезпечити стабільне і постійне живлення комп'ютера на час проведення оновлення. Придбайте або візьміть у тимчасове користування джерело безперебійного живлення.
Якщо будите прошивати через Windows, то бажано закрити всі програми, в тому числі антивірус. Так само можна перевірити за розкладом завдань не призначено чи будь-яка операція на час виконання оновлення. Рекомендується перевірити розклад архівації даних.
І останнє, головне. BIOS качати тільки з офіційних сайтів виробника обладнання.
Дотримуючись цих простих умов ми зведемо ризик поновлення биоса до мінімуму.
Що ще почитати?
- Налаштування сучасних процесорів через BIOS

- Гальмує комп'ютер що робити

- Як форматувати жорсткий диск в Windows і при її установці

- Як відкрити файл потрібної програмою? Як відкрити файл з невідомим розширенням?

- Який браузер найшвидший?

- Видалення Windows 7 з-під XP без форматування розділу і без втрати даних
