Інструкції до ПК "Спринтер":
Відправка звітності до ФСС через Референт
Для відправки до ФСС файлів звітності, що пройшли контроль, слід в розділі «Вихідний контроль» відзначити їх галочкою і натиснути на кнопку «За EMail» в поле «Відправити». У відповідь на пропозицію програми «Вставте ключовий носій» потрібно вставити в комп'ютер ключовий носій (дискету, eToken і т.д.). При цьому відбувається передача підписаних електронним цифровим підписом і зашифрованих електронних документів в ФСС по телекомунікаційних каналах зв'язку.
Для контролю виконання регламенту подання звітності слід перейти в розділ «Звітність ФСС».
Контроль виконання регламенту подання звітності до ФСС
Дотримання регламенту подання звітності до ФСС передбачає виконання страхувальником певній послідовності дій (див. П. Помилка: джерело перехресного посилання не знайдене). Після відправки звітності страхувальник повинен кілька разів запускати програму електронної пошти для отримання відповідних повідомлень від ФСС, а також для відправки отриманих електронних документів, підписаних ЕЦП Страхувальника
Для контролю виконання регламенту електронного документообігу використовується програма «Референт».
Для запуску програми «Референт» слід натиснути кнопку «Пуск» головного меню операційної системи і вибрати пункти меню «Програми - Taxcom - Sprinter - Референт». Далі потрібно перейти в розділ «Звітність ФСС» і натиснути на кнопку на панелі інструментів вікна «Референт» або вибрати в меню команд пункти «Файл - Відправити / прийняти пошту». У відповідь на пропозицію програми «Вставте ключовий носій» потрібно вставити в комп'ютер ключовий носій (дискету, eToken і т.д.).
Для того щоб побачити список відправленої звітності ФСС для даної організації, потрібно в поле зі списком поштових скриньок виділити курсором рядок з назвою цієї організації і в таблиці зі списком пакетів документів клацнути мишею по заголовку стовпця «Найменування». При цьому список пакетів документів буде впорядкований і згрупований по найменуванню документів.
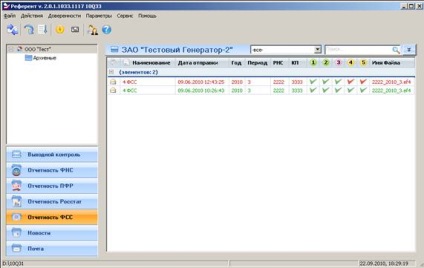
У рядку, яка описує пакет документів зі звітністю ФСС, містить такі варіанти:
Підтвердження отримання звіту оператором
Повідомлення про отримання результату перевірки звіту в ФСС
Якщо підвести курсор миші до будь-якого значку в заголовку таблиці, з'явиться підказка з назвою відповідного електронного документа.
При отриманні з ФСС і Оператора електронних документів, передбачених регламентом, цей документ автоматично розміщується в відповідний пакет документів.
Факт відправки та отримання електронного документа фіксується зеленої галочкою у відповідній клітинці таблиці. Якщо отриманий електронний документ містить інформацію про помилки, то у відповідній клітинці таблиці з'явиться значок. Відсутність в шпальтах значків у вигляді галочки вказує на те, що даний електронний документ не був отриманий (або не був відправлений).
Стовпці в таблиці можна переміщати, міняти місцями і видаляти, як описано в п. Помилка: джерело перехресної посилання не знайдено. цієї інструкції.
Для зручності користувачів кожна окремо відправлена звітність в вікні програми «Референт» виділяється певним шрифтом. Кольори мають наступний сенс:
зелений - формування доказової бази успішно завершено, регламент виконаний;
червоний - в протоколі з ФСС зафіксовані помилки, файл звітності не пройшов вхідний контроль в ФСС;
чорний - не отримано будь-якої з документів, відповідних відправленому файлу звітності.
Для того щоб побачити список електронних документів, що відносяться до відправленої звітності ФСС, потрібно в таблиці зі списком пакетів документів двічі клацнути мишею по рядку з назвою пакета.
В результаті відкриється вікно «Пакет документів», що складається з двох полів ( «Список документів», «Властивості») і двох груп кнопок ( «Пакет документів», «Документ»). Призначення полів, груп кнопок і порядок роботи з ними описаний в п. Помилка: джерело перехресної посилання не знайдено. цієї інструкції.
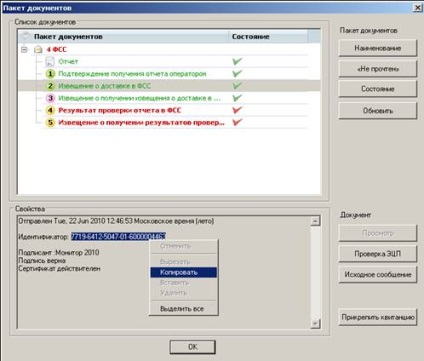
Отриману з сайту ФСС «Квитанцію про прийом розрахунку» необхідно зберегти на жорсткому диску комп'ютера.
Щоб прикріпити збережену раніше квитанцію, потрібно натиснути кнопку «Прикріпити квитанцію», після чого відкриється вікно «Імпорт квитанції ФСС», в якому потрібно вибрати збережену раніше квитанцію і натиснути кнопку «Відкрити».
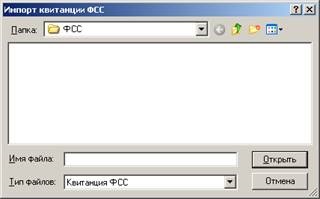
Для закриття вікна «Пакет документів» потрібно натиснути на кнопку «ОК».