Microsoft Office Picture Manager надає досить широкі можливості по роботі з зображеннями, принадність цього диспетчера малюнків полягає в тому, що він дуже легкий в освоєнні, і навчитися оптимізувати зображення з його допомогою зовсім нескладно.
Давайте в цьому переконаємося!
Пуск - Програми - Microsoft Office - Засоби Microsoft Office - Microsoft Office Picture Manager
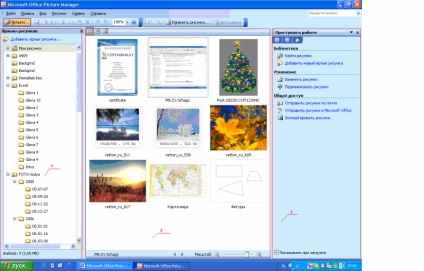
Вікно програми Picture Manager має наступні області:
1. Область Ярлики малюнків, куди додаються ярлики папок, що містять малюнки, з якими Ви працюєте.
3. Область завдань Зміна малюнків. де розміщені кошти редагування і оптимізації малюнка.
Обрізка малюнка дозволяє обрізати непотрібні частини зображення (при складанні інструкцій по роботі в Відкритому класі ми дуже часто використовуємо це засіб, щоб вставити в інструкцію саме той франмент зображення, який потрібен).
Для обрізки малюнка потрібно виконати наступні дії:
1. Відкрити зображення за допомогою Picture Manager.
2. На панелі інструментів Форматування натиснути кнопку Змінити малюнки.
3. В області завдань Зміна малюнка перейти по посиланню Обрізка.
4. Вибрати спосіб обрізки малюнка (якщо Вам необхідний не весь вихідний малюнок, а тільки його фрагмент):
4.1 За допомогою обрізних міток - для завдання необхідних розмірів малюнків, перетягніть обрізні мітки.
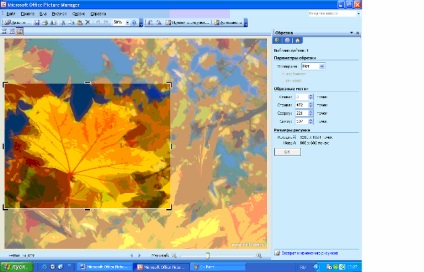
4.2 Вказівка пропорцій і орієнтації - в поле Пропорції введіть необхідне значення пропорцій, а потім виберіть параметр орієнтації Альбомна або Книжкова. Щоб обрізати малюнок, не забудьте натиснути кнопку ОК.
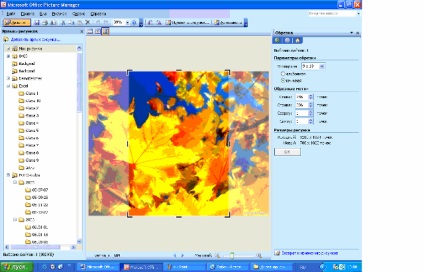
Щоб скасувати зміни, скористайтеся командою Скасувати обрізку в меню Правка. Пам'ятайте, що поки Ви не зберегли зміни, можна повернутися до первісного варіанта.
Можна обрізати тільки одну сторону малюнка, для цього потрібно перетягнути до центру маркер, розташований в середині соотвествующей боку.
Щоб зберегти проворціі малюнка при обрізанні, потрібно або утримувати клавішу SHIFT при перетягуванні маркера, або задати пропорції в поле Пропорції.
5. Змінити розмір малюнка (якщо Ви будете використовувати зображення цілком, нічого не обрізаючи). Це засіб дозволяє збільшити розмір зображення для друку або ж зменшити його перед розміщенням на веб-сторінці.
5.1 На панелі Форматування натисніть кнопку Змінити малюнки.
5.2 В області завдань Зміна малюнків перейдіть за посиланням Змінити розмір.
5.3 Виберіть потрібні параметри і натисніть ОК.
Можна одночасно зі зміною розміру файлу змінити і розміри зображення за допомогою стиснення файлу в формат JPG меншого розміру. При цьому автоматично буде визначена величина стиснення після вказівки способу використання малюнків. Пропорції при цьому будуть збережені. причому якщо розміри малюнка спочатку менше обраного параметра стиснення, то зміна розмірів, а також стиснення не проводиться.
Алгоритм стиснення зображення наступний:
6.1 На панелі інструментів Форматування натисніть кнопку Змінити малюнок.
6.2 В області завдань Зміна малюнка перейдіть за посиланням Стиснення малюнка.
6.3 Далі слід виконати одну з дій:
- щоб стиснути зображення для вставки в документ, в групі Сжимать для виберіть параметр документів;
- щоб стиснути зображення для розміщення на веб-сторінці, вибеоіте параметр Стискати для веб-сторінок;
- щоб стиснути зображення для відправки в електронних повідомленнях, виберіть параметр Стискати для повідомлень електронної пошти.
Не забувайте зберігати зроблені зміни!
7. Збереження змін.
Picture Manager дозволяє зберігати копію зображення або замінити оригінал зміненою версією. Для цього призначені наступні команди:
- Зберегти - замінює вихідний малюнок зміненим;
- Зберігати як - зберігає змінений малюнок в новому файлі;
- Експорт - зберігає змінений малюнок з новим ім'ям файлу, форматом файлу або в іншому розташуванні.
Сподіваємося, що тепер Вам буде легше розміщувати на своїх веб-сторінках зображення.