Чи не відчуваєте ви себе потрапили в патину комариком, коли заходите в приміщення, від верху до низу обплутане проводами? Того й гляди спіткнешся і що-небудь на себе перекинеш. Або порушиш «сакральну» зв'язок якихось девайсів, і вони перестануть працювати. Непорядок.

Зовсім без проводів, звичайно, не обійтися, але частина з них можна сміливо прибрати. Навіщо, наприклад, тягнути кабель від принтера до ПК, якщо відправляти документи на друк можна по повітрю? Сьогодні поговоримо, як підключити принтер через WiFi роутер (маршрутизатор) до будь-якого пристрою, що підтримує бездротовий зв'язок.
В єдине ціле
Щоб функція друку була доступна не на одному, а на всіх ваших комп'ютерах домашньої мережі, обладнаних модулями Wi-Fi, а також на мобільних гаджетах, принтер потрібно підключити безпосередньо до роутера. Це можна зробити будь-яким доступним способом: по USB, Wi-Fi або Bluetooth, головне, щоб обидва девайса володіли хоча б одним загальним інтерфейсом. Ну і звичайно, щоб роутер підтримував принтер.
Якщо пристрої не мають однакових інтерфейсів підключення або маршрутизатор не розпізнає вашу модель, їх теж можна з'єднати, але тільки через посередник. Про те, що може бути посередником, я розповім далі.
Пряме підключення по USB
Основна маса друкуючих пристроїв домашнього сегмента має для зв'язку із зовнішнім світом лише порт USB. Таке ж гніздо повинен мати і роутер.
- Вимкніть обох девайсів, так як працює маршрутизатор, швидше за все, не зможе визначити принтер.
- Підключіть USB-шнур до гнізд апаратів, потім включите роутер і через пару хвилин - принтер (цей час потрібно витримати для того, щоб перший встиг прогрузити).
- Використовуючи LAN-порт або бездротовий зв'язок, підключіть маршрутизатор до комп'ютера, через який будете робити настроювання.
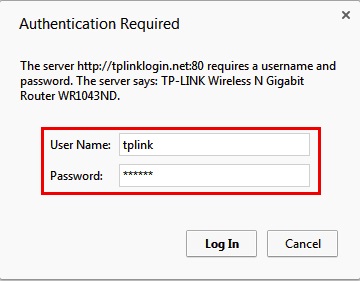
- Переконайтеся, що роутер визначив принтер. При правильному розпізнаванні воно з'явиться в розділі «Карта мережі» (Network map).
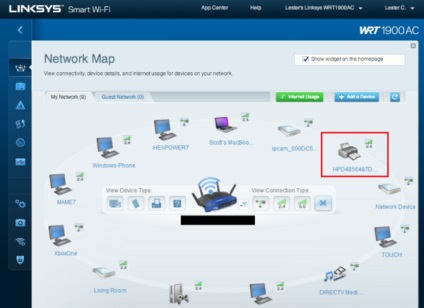
бездротове підключення
Принтери, оснащені мережевими модулями Wi-Fi або Bluetooth, підключити до маршрутизатора ще простіше. Якщо обидва девайса підтримують WPS (QSS) - технологію автосоедіненія пристроїв по Вай Фай, досить натиснути на тому і іншому відповідну кнопку (між натисканнями повинно пройти не більше 2 хвилин) або ввести пін-код, який видасть точка доступу: спосіб залежить від конкретної реалізації технології.

Якщо WPS не підтримується, робимо як завжди: знаходимо в списку доступних принтеру мереж свою точку доступу і вводимо пароль.
З'єднання по Bluetooth також не являє собою нічого складного: включаємо опцію на тому і іншому апараті і після встановлення зв'язку вводимо одноразовий код доступу.
Налаштування друку на комп'ютері
Тепер переходимо до головного - налаштування функції бездротової друку на ПК. Розберемо її на прикладі Windows 10.
- Запустимо з меню «Пуск» додаток «Параметри». Виберемо в головному вікні розділ «Пристрої».
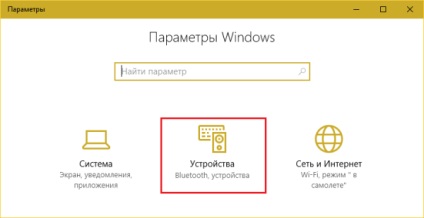
- З переліку обладнання виберемо «Принтери і сканери». Натиснемо «Додати».
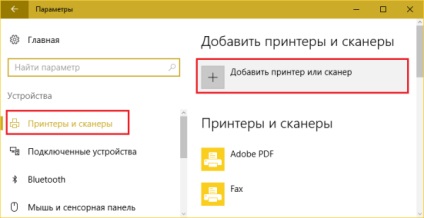
- Оскільки девайс приєднаний до маршрутизатора, а не до ПК, він не визначиться. Кликнемо кнопку «Необхідна відсутня в списку».
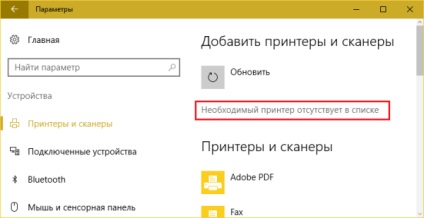
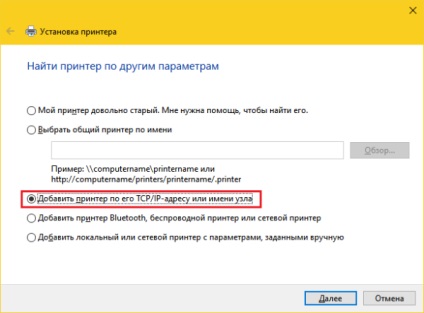
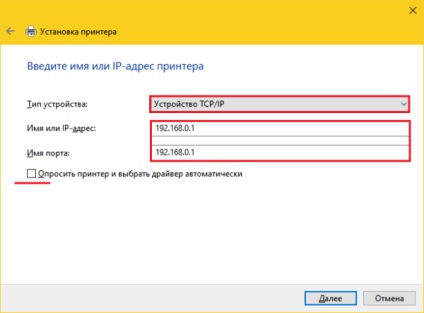
- Програма установки сповістить вас, що «цей пристрій в мережі не знайдено». Так і має бути. У розділі «Тип пристрою» виберемо «Особливе» і клацнемо кнопку «Параметри».
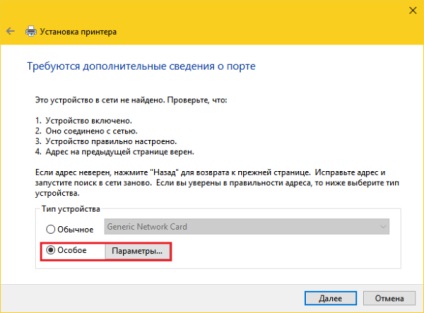
- В налаштуваннях стандартного монітора порту відзначимо протокол LPR і в поле «Ім'я черзі» пропишемо будь-яке значення.
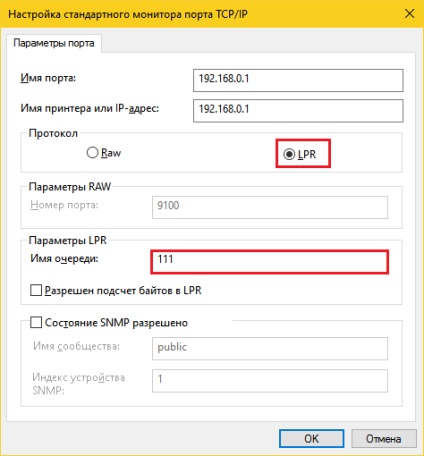
- Тепер настала черга установки драйвера друку. Використовуйте для цього DVD з комплекту поставки апарату або завантажте драйвер з сайту його виробника. У наступному вікні натисніть кнопку «Встановити з диска» і дотримуйтесь інструкцій.
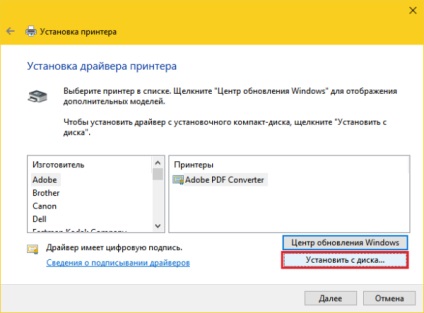
- У розділі «Використання загальних принтерів» поставимо мітку біля пункту «Немає загального доступу».
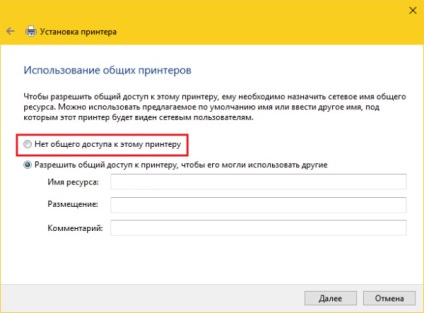
На цьому настройка завершена. Після повідомлення про успішне закінчення операції роздрукуйте пробну сторінку.
Ці ж дії доведеться повторити на кожному комп'ютері і ноутбуку домашньої мережі, з яких ви збираєтеся друкувати файли.
Як друкувати з мобільних пристроїв Android і iOS
Користувачі Apple напевно знайомі з технологією AirPrint, проте вона підтримує дуже невеликий перелік обладнання. Щоб друкувати на будь-якому принтері незалежно від моделі, досить встановити на iPhone або iPad стороннє додаток, наприклад:
Програми не безкоштовні, але недорогі. Крім них ви можете використовувати мобільні утиліти для конкретної марки принтера, створені самими виробниками: Canon, Epson, HP, Brother, Dell, Samsung, Xerox, Ricoh, Lexmark і т. Д. До речі, такі утиліти випускаються і для Android.
Що робити, якщо принтер неможливо підключити до роутера
У ситуаціях, коли принтер неможливо поєднати з маршрутизатором через відсутність загальних інтерфейсів або підтримки, як уже говорив, знадобиться посередник. В його ролі може виступити один з комп'ютерів (з принтером він буде з'єднаний з USB, а з роутером - через порт LAN) або такий девайс, як зовнішній принт-сервер. Наприклад, цей:

Завдання такої коробочки - не тільки фізичне об'єднання несумісних пристроїв, але розширення функціоналу (на жаль, але багато роутери обмежують підтримку друку лише самим друком). При підключенні принт-сервера вам стануть доступні функції сканування (якщо до складу пристрою входить сканер), контролю рівня чорнила, прочищення головок, двостороннього нанесення зображення і багато чого іншого. Він же виручить в ситуації, коли мобільні гаджети не бачать принтер.
Варіантів, як бачите, багато. Вибирайте будь-який і звільняйте свій життєвий простір від зайвих проводів.