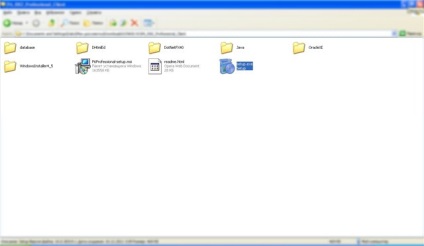
Рис.1. Скріншот розпакувати каталогу
Програма установки запитає у вас установку додаткового програмного забезпечення, необхідного для повноцінної роботи P6, як показано на малюнку нижче.
Натисніть кнопку «Install», в іншому випадку P6 як ви розумієте встановиться.
Рис.2. Запит установки додаткового ПЗ
Після установки додаткового програмного забезпечення, на екран з'явиться вікно установки P6.
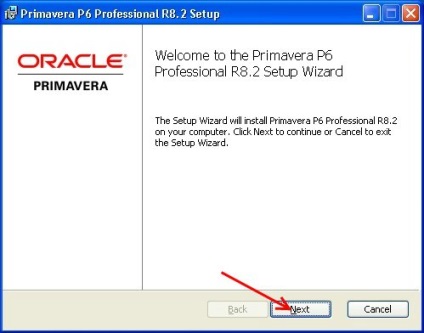
Рис.3 Вікно установки P6.
У вікні вибору типу установки клікніть на кнопці «Standalone».
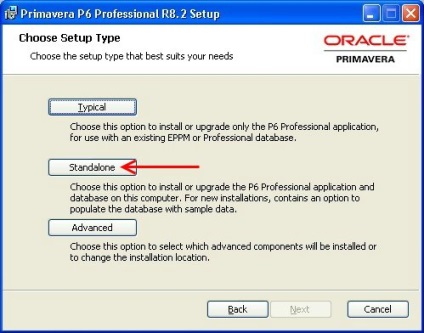
Рис.4. Вибір типу установки
На наступному етапі буде встановлюватися база даних для P6. У вікні введіть пароль до бази даних в текстовому полі, повторіть пароль в текстовому полі нижче.
Увага: запам'ятайте пароль, він вам знадобитися в подальшому при запуску Р6. Цей логін вам знадобиться для доступу до Оракловскому сервера XE, наприклад для створення нової бази. Звертаю вашу увагу на те, що пароль повинен складатися з 6-30 знаків і повинен починатися з літери, а також містити не менше однієї цифри. Букви вводите латиницею, в якості пароля ви можете використовувати prima1vera.
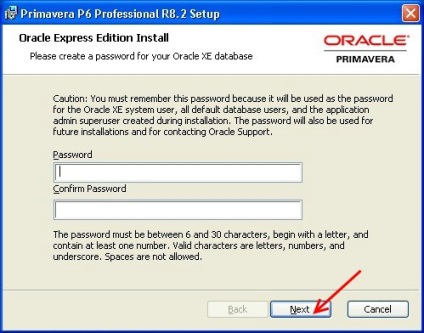
Рис.5. Вікно введення пароля до бази даних
У разі якщо, ви неправильно ввели пароль, програма видасть помилку і запропонує знову ввести пароль.
У наступному вікні програма видасть запит на установку проектів в якості прикладів. Якщо, ви зацікавлені в цьому, встановіть галочку напроти пункту «Include sample data».
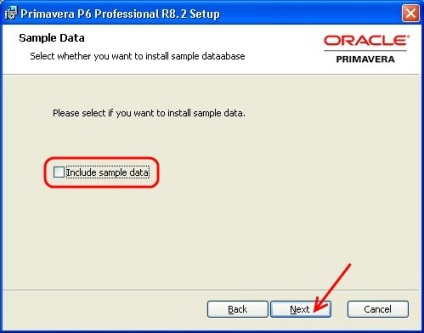
Рис.6. Вікно запиту установки проектів для прикладу
Клацніть "Next».
У діалоговому вікні «Ready to install ...», тиснемо кнопку «Install».
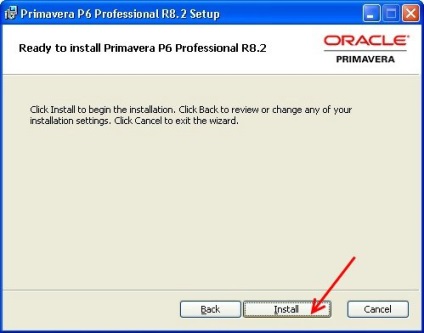
Рис.7. Діалогове вікно «Ready to install ...»
Розпочнеться установка P6 і бази даних займе кілька хвилин. На моїй слабкій машині установка тривала близько 15 хвилин, сподіваюся, вам пощастить більше, ніж мені.
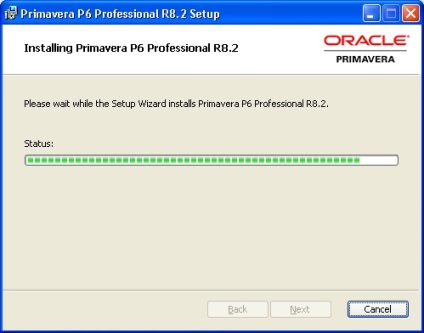
Мал. 8 Процес установки P6
Після закінчення установки побачите вікно Завершення установки.
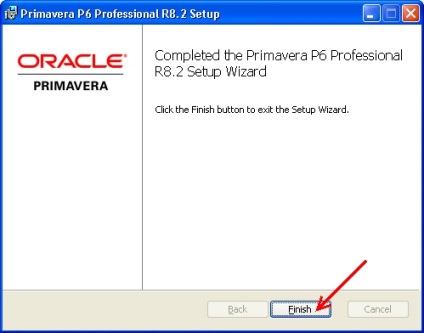
Рис.9 Завершення установки P6
Після того як P6 успішно встановлена на ваш ПК, необхідно буде зробити перезавантаження ПК, для того, щоб завершити установку повністю.
Після перезавантаження запустимо P6. При першому запуску Р6 в поле «Login Name» вводимо «admin», пароль той який ми вводили раніше при установці програми (prima1vera).
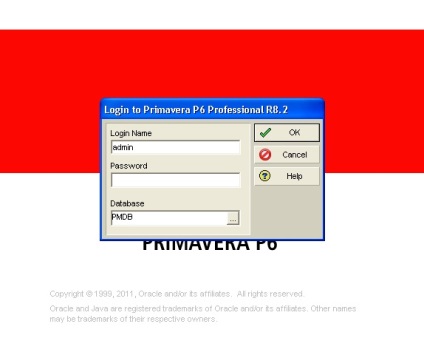
Рис.10. Вікно запуску P6. Введення логіна і пароля
Програма запросить у нас вибрати індустрію нашої організації.
Щоб задати індустрію, перейдіть в меню «Admin» виберіть пункт «Admin Preferences ...».
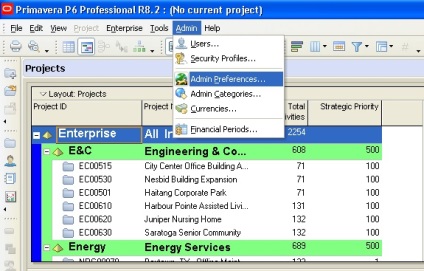
Рис.11 Меню Admin »| пункт «Admin Preferences ...»
У діалозі «Admin Preferences» зліва клікніть на вкладці «Industry» і виберіть відповідну індустрію для вашої організації, наприклад Engineering and Construction.
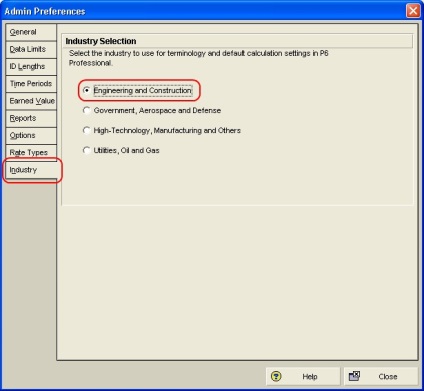
Рис.12. Вікно установки індустрії в P6
Готово! Після цього ми можемо користуватися Primavera P6 ver.8.2. =)
Якщо ви вибрали установку безкоштовної версії Oracle XE або MS SQL Express, Standalone варіанти установки будьте готові, до тих обмежень з якими можете зіткнутися. До речі, для версії SQL Express, MS випустив версію Advanced з інструментарієм управління базою Management Studio та можливістю доступу до служб Reporting Services.
Таблиці обмежень для безкоштовних версій: