У першій частині ми говорили про збільшення швидкості роботи в середовищі Windows.
Цього разу ми поговоримо про те, як обганяти інших програмістів в швидкості, програмуючи в NetBeans.
Сама часто використовувана комбінація - це Ctrl + Space (пропуск). Вона дозволяє автоматично завершити необхідну конструкцію і якщо потрібно підставити необхідні значення. Причому NetBeans підставляє елементи, які найбільше підходять для даної ділянки коду.
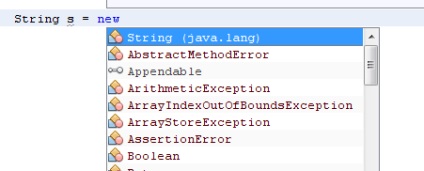
Заповнити форму також можна використовувати, коли ви вже написали частина слова і не буде використовуватись для друку до кінця.
Припустимо у вас є змінна з довгою назвою (звичайно не рекомендується так називати), то можна набрати частину слова і натиснути Ctrl + Space і NetBeans сама її допише:
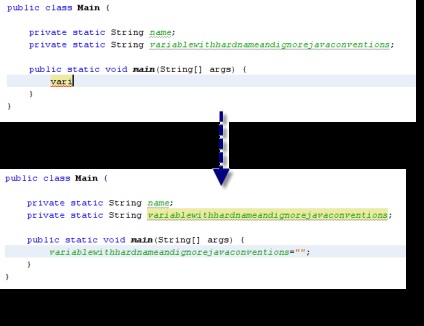
Якщо у вас є інша змінна, яка теж починається на «vari», то NetBeans запропонує вам вибір:
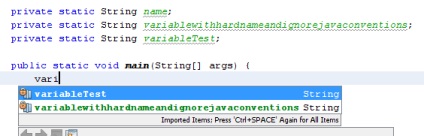
Цей прийом також працює для методів, конструкторів і для всього, що можна написати в коді.
Якщо ви просто поставите курсів і натиснете Ctrl + Space середу автоматично запропонує, що можна зробити на цій ділянці коду.
Наприклад, всередині класу вийде список можливих конструкторів і методів для перевизначення:
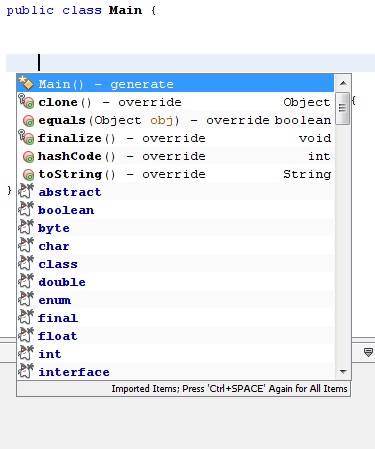
Усередині методу - покаже які змінні можна використовувати і які методи викликати.
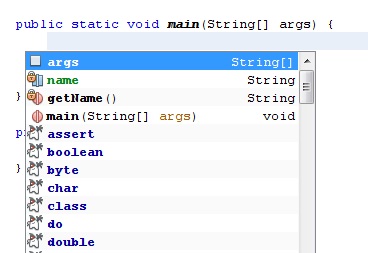
Якщо курсор знаходиться всередині дужок для передачі параметрів методу - NetBeans покаже всі перевантажені методи або конструктори, якщо такі є:
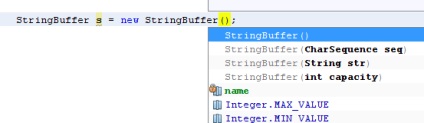
Після того, як трохи попользуетесь цією комбінацією, ви вже будете автоматично використовувати її в потрібних місцях коду.
Ctrl + P - показати параметри методу (P - означає parameters). Можна помітити, в основному все скорочення починаються на букву необхідної операції (I - імпорт, F- форматування і т.д.)
Якщо всередині дужок при виклику методу натиснути Ctrl + P, то можна побачити всі параметри для передачі:
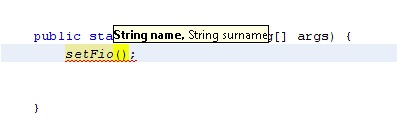
Також NetBeans показує, який параметр в даний момент ви вводите. Дуже зручно, коли у вас наприклад 10 параметрів, щоб не заплутатися.
Якщо є перевантажені конструктори або методи, їх параметри теж будуть вказані:
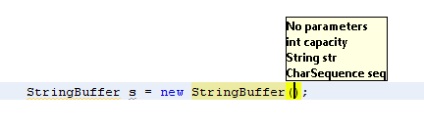
Ctrl + Shift + I - автоматичне імпортування всіх бібліотек.
Якщо ваш код не дізнається якісь конструкції або оператори і підкреслює їх червоним:
ви можете допомогти йому швидше їх впізнати.
Натискаємо Ctrl + Shift + I і нетбінс сам імпортує потрібні бібліотеки, таким чином позбавляючи вас від ручного прописування (не рекомендується новачкам, а то не запам'ятаєте для яких класів який пакет потрібен)
Якщо існують декілька класів з однаковими іменами в різних пакетах (в нашому випадку File). то нетбінс запропонує вам вибір:
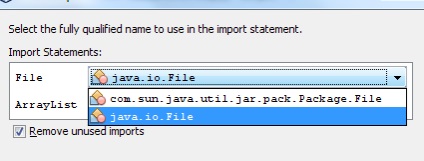
Галочка «Remove unused imports» автоматично видалить невживані обсяги імпорту бібліотек, які «висять просто так».
Після імпорту наші бібліотеки автоматично додаються до відповідного розділу файлу:
Потрібно зауважити, що часто нетбінс сам додає потрібні обсяги імпорту, коли ви ініціалізіруете об'єкти в коді.
Якщо у вас є список змінних класу
доступ до яких потрібно надати через гетери і Сетер, то можна скористатися автоматичною генерацією. Вибираємо з контекстного меню Refactor -> Encapsulate Fields
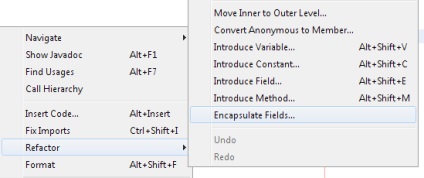
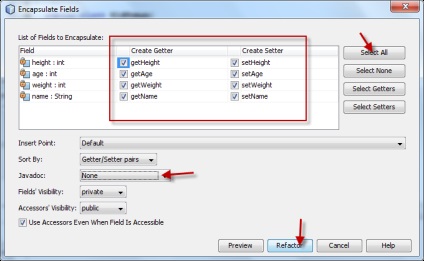
Немає потреби самому прописувати все гетери-Сетер вручну.
Якщо натиснути Alt + Ins, можна побачити меню для швидких дій.
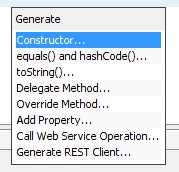
Тут же можна додати нову властивість (змінну класу) через пункт Add Property, якщо у вас немає ні змінної, ні гетеро-сетера.
Набираємо ім'я і тип змінної, модифікатор доступу, властивості і натискаємо ОК
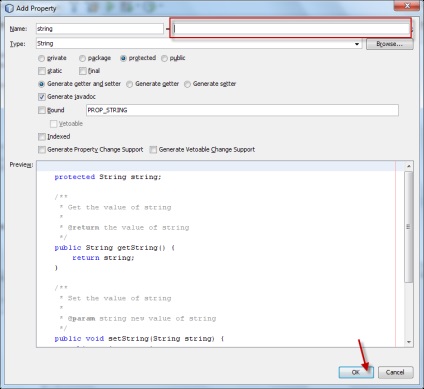
Можна спробувати повибірать різні галочки і властивості і подивитися що зміниться.
Таким чином можна автоматично формувати потрібні вам змінні класу з
гетерами-сетера.
Ctrl + Shift + Down / UP - дуже зручна функція копіювання всього рядка, причому не потрібно виділяти весь рядок, досить щоб стояв курсор
Ctrl + E - видалення поточного рядка
У нетбінсе є спеціальні комбінації для швидкого набору конструкцій коду. Набираєте скорочення, натискаєте Tab і NetBeans автоматично допише за вас повну версію вираження.
psvm + Tab - генерація методу main.
fcom + Tab - створення блоку для згортання і розгортання ділянок коду. Корисно для об'єднання методів, ділянок коду тощо. Пов'язаних логічно.
«Forc», «fore», «fori», «forl», «forv» + Tab - генерація різних циклів
sout + Tab - виведення в консоль (System.out.println ( «»))
soutv + Tab - виведення в консоль разом зі значенням змінної (наприклад,
System.out.println ( «name =" + name) - дуже зручно)
ifelse + Tab - умова if
sw + Tab - конструкція switch
im + Tab - implements
ex + Tab - extends
trycatch + Tab - конструкція для перехоплення помилок
Написання коду в такому стилі ніж те нагадує стенографію.
Повний список можна знайти в Tools-Options-Code Templates.
Можна створювати свої скорочення.
Ще нетбінс вміє автоматично вирівнювати (форматувати) код. Для цього можна виділити потрібну ділянку (або натиснути Ctrl + A- виділити все), і натиснути Alt + Shift + F (контекстне меню Format)
Всі гарячі клавіші можна подивитися в меню Tools-Options-Keymap
Якщо у вас є змінна, яка використовується в класі багато разів в різних місцях (а можливо і в інших класах), то, щоб перейменувати її відразу скрізь, потрібно поставити курсор на цю змінну (або виділити) і вибрати з контекстного меню Refactor -> Rename (або натиснути
Ctrl + R). У вікні задати нове ім'я і натиснути Refactor
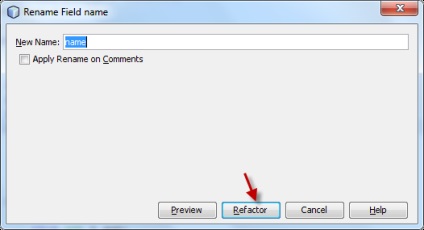
Якщо ви перейменовуєте через Ctrl + R, то віконце не виникає, а перейменування відбувається прямо в коді.
Таким же способом можна перейменовувати методи, класи та ін. В залежності від того, що ви вибрали. Нетбінс автоматично визначає їх використання і всюди змінює назву. Це позбавляє вас від рутинної роботи ручного зміни назв у всіх класах. Вкрай корисна річ.
Навігація, пошук і запуск
Для швидкого переходу в оголошений клас прямо з коду, досить натиснути Ctrl і мишкою клікнути на ім'я класу як на заслання.
Можна використовувати навігацію «вперед-назад» по відритим сторінок як в браузері за допомогою клавіш Alt + Вліво і Alt + Вправо (така ж комбінація використовується в браузерах)
Для пошуку звернення з коду до вашої перменная (методу, класу). необхідно виділити елемент і натиснути Alt + F7. Нетбінс відобразить вам все ділянки коду, де йде звернення до вашого елементу.
У нетбінсе присутні стандартні пошук і заміна (Ctrl + H). Підтримуються всі зручності типу регулярних виразів, пошуку в виділеному тексті і ін.
Запускати проект можна через F6 / Shift + F6,
компілювати - F11 / Shift + F11.
Це тільки частина способів, які може взяти собі на озброєння розробник на NetBeans.
Скажу чесно, я поки використовую відсотків 30 від усіх скорочень, можна звичайно ще багато чого вивчити, але навіть якщо ви будете використовувати тільки ці перераховані прийоми, ваша швидкість розробки дуже сильно зросте.
Поки інші будуть тикати мишкою, щоб запустити або створити проект, ви в цей час вже будете писати код.
Тому не шкодуйте час на запам'ятовування. Знову ж, спочатку буде трохи незручно і незвично, якщо раніше ви все робили мишкою.
Завжди шукайте способи максимально завантажити комп'ютер, і розвантажити свої руки.
Об'єднатися інформацію другій частині статті з першої. ви отримаєте синергетичний ефект - загальне збільшення швидкості, у багато разів перевищує ваше очікування. Варто спробувати.
У зручному вигляді гарячі клавіші можна скачати тут
Роздрукуйте, повісьте перед собою і частіше заглядайте.
Добрий вечір або як (не знаю коли прочитаєте)!
У мене виникло питання, якщо ви пояснюєте швидкі кнопки (більше миша, хоча деякі кнопки треба наприклад форматування (Alt + Shift + F), а як же тоді це в'яжеться c вашим першим частиною про програмування 10 пальцями (типу не замислюючись). У мене виникла якась нестиковка.
Вітаю!
Не зовсім зрозумів, де саме нестиковка.
10 пальцевий метод дозволяє писати код, не відволікаючись на клавіатуру, не замислюючись, голова зайнята своєю прямою справою - організацією коду.
Використання швидких кнопок (2 варіанти: мишею через меню - повільний варіант, клавіатурою - швидкий) допомагає швидше запускати команди або формувати структури коду.
Тут потрібно розуміти, коли зручніше використовувати мишу (виділення тексту, перехід в інший клас та ін.), А коли клавіатуру (комбінація клавіш, замість контекстного меню).
10 пальцевий метод і швидкі кнопки один одного доповнюють, а не суперечать.
Я б навіть сказав, що швидке друкування - це основа основ.