3. Панель Стандартна
4. Панель Форматування
5. Панель Таблиці і межі
6. Панель Малювання
7.Рабочая область, лінійки (горизонтальна і вертикальна), смуги прокрутки (горизонтальна і вертикальна)
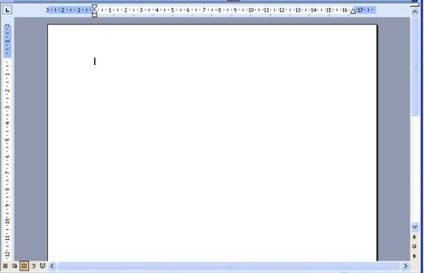
Щоб у вікні текстового процесора Microsoft Word були панелі Стандартна, Форматування, Таблиці і межі, Малювання потрібно виконати команду Вид - Панелі інструментів і встановити «галочки» близько відповідних назв цих панелей.
Щоб змінити параметри сторінки, а також орієнтацію листа, потрібно виконати команду Файл - Параметри сторінки.
Для успішної роботи в прикладній програмі Microsoft Word (текстовому процесорі) потрібно добре засвоїти наступні напрямки:
ü Редагування і форматування символів і абзаців;
ü Створення та форматування списків;
ü Вставка в документ таблиці, її форматування і заповнення даними;
ü Вставка в документ формул; малюнків, номерів сторінок, колонтитулів.
Редагування і форматування символів і абзаців.
Редагування - процес виправлення помилок у документі (за допомогою клавіатурних клавіш BackSpace і Delete), внесення в документ змін (вирізати фрагмент тексту, вставити вирізану частину в інше місце, копіювати фрагмент).
Форматування - надання документу красивого, завершеного вигляду.
Щоб відформатувати документ, потрібно виділити його за допомогою миші і скористатися відповідними інструментами на панелі форматування (шрифт, розмір шрифту, накреслення шрифту, вирівнювання тексту і т. Д.).
Символи тексту можуть містити верхні і нижні індекси. Наприклад А2 або Н2О. Для цього потрібно спочатку просто набрати всі символи, потім виділити символ, який повинен стояти вгорі або внизу від основного тексту (в нашому випадку, цифру 2) і виконати команду Формат - Шрифт ... У діалоговому вікні Шрифт встановити «галочку» біля слова надрядковий або підрядковий відповідно.
Створення та форматування списків.
Списки бувають трьох типів: нумеровані, марковані та багаторівневі. Щоб створити список потрібно виконати команду Формат-Список. і в діалоговому вікні Список вибрати тип списку.
Примітка: Для створення багаторівневого списку потрібно вибрати тип списку, виділити рядок нижчого рівня і на панелі форматування вибрати інструмент Збільшити відступ.
Вставка в документ таблиці, її форматування і заповнення даними.
Щоб створити таблицю потрібно виконати команду Таблиця - Вставити - Таблиця. У діалоговому вікні Вставка таблиці вказати кількість стовпців і рядків майбутньої таблиці. При необхідності в таблицю можна додавати рядки і стовпці. Для цього потрібно виділити рядок або стовпець після якого потрібно вставити новий рядок або стовпець, і виконати команду Таблиця - Вставити - Рядки вище / нижче, Стовпці зліва / справа. Щоб видалити рядки або стовпці таблиці потрібно виділити рядок або стовпець і виконати команду Таблиця - Видалити - Рядки / Стовпчики. Щоб об'єднати кілька осередків таблиці, потрібно їх виділити, клацнути правою кнопкою миші і вибрати команду Об'єднати осередки. Можна зробити сортування даних в таблиці (за алфавітом. За зростанням або спаданням значень і т. Д.). Для цього потрібно встановити курсор на відповідний рядок або стовпець і на панелі Таблиці і кордони вибрати інструмент
Сортування по зростанню або Сортування за спаданням.
Вставка в документ формул, малюнків, номерів сторінок, колонтитулів.
Всі перераховані вище об'єкти створюються за допомогою команди Вставка рядка меню. Щоб в документ вставити малюнок або фотографію, потрібно скористатися командою Вставка - Малюнок - З файлу ... Далі послідовно вибрати потрібний файл з малюнком. Можна вставити малюнок з колекції кліпів Microsoft Office c допомогою команди Вставка - Малюнок - Картинки ... Справа з'явиться панель Колекція кліпів. потрібно клацнути по кнопці Почати і вибрати найбільш відповідний малюнок. Після того, як малюнок буде поміщений в документ, його можна перетворити. Для цього потрібно клацнути по ньому правою кнопкою миші і вибрати команду Формат малюнка. У діалоговому вікні Формат малюнка перейти на вкладку Положення і вибрати, наприклад, За текстом. Таким чином, малюнок і текст не будуть «заважати» один одному.
Для вставки формули (складної по написанню) можна виконати команду Вставка - Об'єкт ... З'явиться діалогове вікно Вставка об'єкта. Вибрати Microsoft Equation3.0 З'явиться панель Формула. Ця панель розділена на групи. По спливаючих підказок миші прочитайте назви кожної групи, виберіть відповідну, вставте її в документ.
Якщо щось вийшло не так, завжди є можливість повернутися (відкотити) до попереднього кроку за допомогою кнопки Скасувати або Повернути на панелі Стандартна.