Зустрічайте - панель кистей
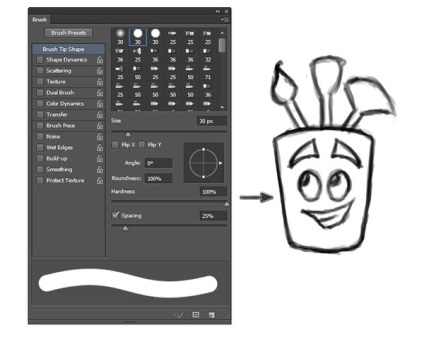
Давайте назвемо її "Джек". Джек потрібен для роботи кожного цифрового художника. Фактично, цифровий живопис без Джека була б зовсім іншою. Тільки уявіть - є тільки один вид кисті для малювання. Ніякого регулювання м'якості або текстур. Тільки проста, нудна кисть.
Звучить не дуже весело, чи не так?
Ви любите малювати?
Я теж. Але ви ніколи не замислювалися над обмеженістю традиційного малювання? Протягом багатьох років мені постійно щось не подобалося в моїх готових малюнках, нічого не виходило саме так, як було задумано. Це тривало до тих пір, поки я не перейшов на цифрову живопис.
Ви бачите, що Джек дуже важливий, але коли люди вперше зустрічаються з ним, часто лякаються, особливо це відноситься до традиційних художникам. Вони думають, що ніколи не зможуть зрозуміти, як працювати з панеллю кистей.
І це дуже сильно засмучує Джека ...

Цифрова живопис від А до Я
У Цифровий живопису від А до Я ми розберемося з усіма труднощами художника-початківця. Адже, якщо ви дійсно зацікавлені в цифровий живопису, половина проблем вирішується після освоєння софта, з яким ви працюєте.
Перед тим, як почати.
Зустрічайте, кращий друг Джека, Боб - графічний планшет.

Ці двоє не можуть один без одного. Їх спільні можливості використовуються для створення кращих малюнків, які я бачив. Хоча, цифрові художники можуть цілком впорається без Джека і Боба, додаткова допомога не буде зайвою.
Знайомимося з панеллю кистей
Якщо ви хочете стати успішним цифровим художником, вам дійсно необхідно розібратися з панеллю кистей.
Ось кілька основних функцій, які ви повинні знати:
Гарячі клавіші
- Натискання на F5 показує Панель кистей (Brush panel).
- Натискання на англійську B вибирає інструмент Кисть (Brush Tool).
- Натисніть D. щоб встановити Основний колір (Foreground Colors) на чорний. а Фоновий колір (Background Color) на білий.
- [І] відповідно зменшують і збільшують розмір кисті.
- і> (або Shift- [і Shift-]) зменшують і збільшують жорсткість.
- При утримуванні клавіші Alt і активному інструменті Кисть (Brush Tool) активується Піпетка (Eyedropper Tool).
- Клік правою кнопкою миші при активному інструменті Кисть (Brush Tool) відкриває міні-панель з пресетами і настройками розміру / жорсткості.
Стандартна кругла кисть
Загалом, основні кисті, які ви використовуєте є лише варіацією Стандартної круглої кисті (Standard Round Brush). На відміну від нудної, статичної кисті, яку я згадав на початку, Стандартну круглу кисть можна налаштувати в залежності від конкретних вимог.
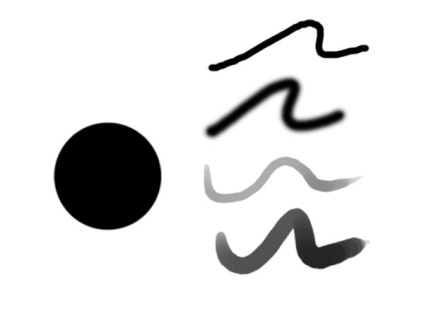
Змінюючи настройки можна створити нескінченну кількість можливостей за допомогою тільки однієї кисті.
Пресети (Brush Presets) - будинок для всіх ваших кистей. Крім Стандартної круглої кисті. Photoshop також включає велику різноманітність форм і текстур для будь-яких цілей.
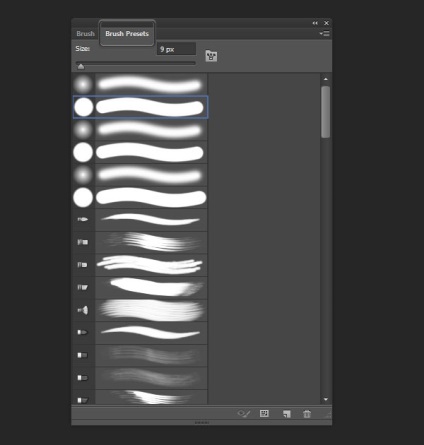
Форма кінчика пензля
Форма кінчика пензля (Brush Tip Shape) являє собою меню, в якому знаходяться основні настройки кисті, а саме Розмір (Size), Жорсткість (Hardness), Кут (Angle), Інтервали (Spacing). Ознайомтеся з цими настройками і поекспериментуйте з різноманітними китицями.
Такий параметр як розмір кисті досить простий, але ж? Начебто і так зрозуміло, що потрібно використовувати більшу чи меншу кисть в залежності від потреби, але нам всім необхідно нагадування, особливо це стосується початківців художників, які ще не до кінця розібралися з усіма функціями панелі кистей. Також, великі кисті відмінно підходять для прийому block in color і створення атмосфери, в той час як маленькі кисті необхідні для малювання деталей.
0% Жорсткості (Hardness) робить краю кисті розмитими. 100% Жорсткість (Hardness), навпаки, створює чіткий край, який відмінно підходить для дрібних деталей. Порада: не буває двох однакових ефектів кисті. Постійно змінюйте жорсткість відповідно до вимог.
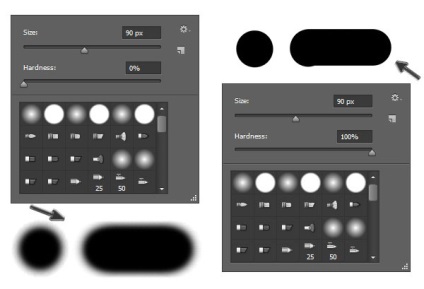
1% Інтервал (Spacing) створює гладкий штрих, який ідеально підходить для більшості випадків. Збільште інтервал, щоб створити безперервний ряд "відбитків" пензля.
Поворот кисті проводиться дуже просто. Досить відрегулювати Кут (Angle). Головне - не забувайте встановлювати стандартний кут після закінчення роботи з пензлем.
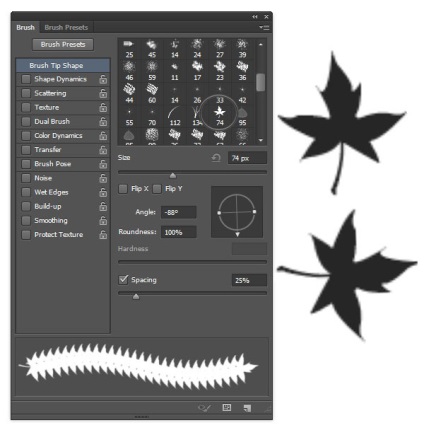
динаміка форми
Пам'ятайте кращого друга Джека - графічного планшета Боба? Вся принадність використання планшета для малювання полягає не тільки в тому, що він дає кращий контроль над малюванням, ніж миша, але також в можливості регулювати Натиск пера (Pen Pressure) на панелі пензлів. Поставте галочку напроти пункту Динаміка форми (Shape Dynamics), а в випадаючому меню навпроти поля Управління (Control) виберіть пункт Натиск пера (Pen Pressure).
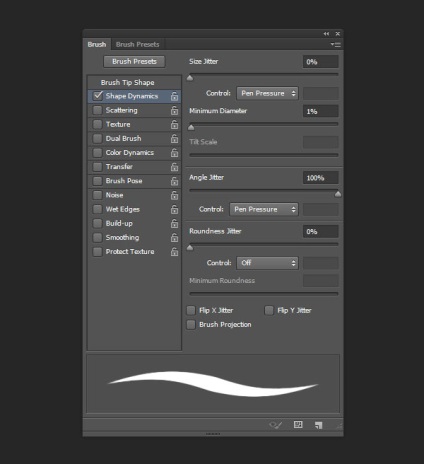
Ця установка дозволяє імітувати звужений кінець кисті і відмінно підходить для традиційного ефекту олівцем начерку. Особисто я намагаюся використовувати цю опцію тільки для ескізів і фінальних деталей, так як вона може трохи сповільнювати комп'ютер.
Що не входить в панель кистей
В панель кистей не включені такі важливі інструменти: Режим малювання (Painting Mode), Непрозорість (Opacity) і Натиск (Flow). Ці настройки автоматично з'являються у верхній частині вікна програми при активації інструменту Кисть (Brush Tool).
режим малювання
Якщо ви вже знайомі з Режимами накладення шарів (Layer Blend Modes), ви зрозумієте, як можна використовувати Режим малювання (Painting Mode) для створення цікавих колірних ефектів. Однак, як правило змінювати режим малювання не потрібно.
Непрозорість і натиск
Непрозорість (Opacity) контролює "густоту" вашої кисті, а Натиск (Flow) відповідає за те, як багато фарби кисть залишає за один раз. Початківцям краще сконцентрувати увагу на регулюванні непрозорість. встановивши при цей Натиск на 100%. Непрозорість (Opacity) і Жорсткість (Hardness) використовуються спільно при створенні таких ефектів, як пишні хмари або дим. Постійно експериментуйте з цими двома налаштуваннями, ставлячи собі питання: "Який тип деталей я буду малювати в даний момент?"
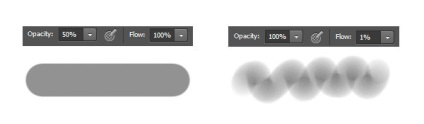
Інші настройки панелі кистей
Без знання багатьох функцій панелі кистей ви зможете працювати тільки деякий час. Хоча, потреба для використання додаткових інструментів з'являється тільки при певних видах робіт.
розсіювання
Припустимо, ви хочете створити ефект боке. Звичайно, вам знадобиться самому малювати кожен гурток, але через час це починає набридати. Змінюючи параметри Розсіювання (Scatter) і Лічильник (Count) на панелі пензлів, ви зможете отримати ефект розсіювання без будь-яких турбот.
Кисті з текстурами бувають різних стилів, починаючи з бруду або гранжевим кистей і закінчуючи бризками фарби або різними фігурами. Як тільки ви звикнете з основними настройками кисті, робота з текстурами не стане проблемою.
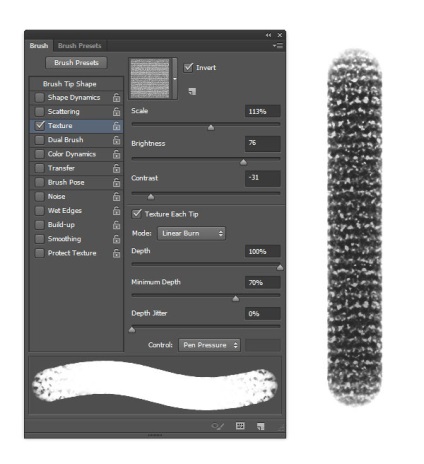
Створюйте свої кисті
У Photoshop немає обмеження на кількість використовуваних кистей. Ви можете знайти найрізноманітніші кисті на сайті Photoshop Master, а також створити свої власні.
Бачите, Джек не так уже й поганий.
Повірте мені, панель кистей не така страшна, як здається. І здебільшого ви будете регулювати одні й ті ж основні параметри протягом всієї роботи. Простого знання параметрів Розмір (Size), Жорсткість (Hardness) і Непрозорість (Opacity) вже досить, щоб робити досить багато.
Залишайтеся на зв'язку
Слідкуйте за оновленнями серії уроків Цифрова живопис від А до Я. У наступному уроці ми поговоримо про змішування кольорів за допомогою кисті! Успіхів!

Перекладач. Шаповал Олексій
доповнень:
23 679
передплатників:
70 000+
Робіт користувачів:
333 500
Інші наші проекти:
Реєстрація
Реєстрація через пошту