Відкриття засобу порівняння електронних таблиць
У Windows 8. на початковому екрані виберіть засіб порівняння електронних таблиць. Якщо плитки Засіб порівняння електронних таблиць не видно, почніть вводити слова засіб порівняння електронних таблиць. а потім виберіть відповідну плитку.
Порівняння двох книг Excel
Виберіть Головна> Порівняти файли.
З'являється діалогове вікно Compare Files (Порівняння файлів).
Натисніть піктограму зеленої папки поруч з полем To (З чим), щоб перейти до книги, яку потрібно порівняти з більш ранньою версією, а потім натисніть кнопку ОК.
Порада: Можна порівнювати два файли з однаковими іменами, якщо вони зберігаються в різних папках.
У лівій області виберіть елементи, які потрібно включити в результати порівняння книг: встановіть або зніміть прапорці у таких елементів, як Formulas (Формули), Macros (Макроси) або Cell Format (Формат ячеек). Або просто виберіть варіант Select All (Виділити все).
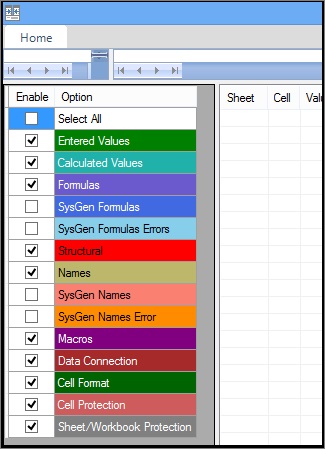
Натисніть кнопку ОК. щоб виконати порівняння.
Результати порівняння відображаються у вигляді таблиці, що складається з двох частин. Книга в лівій частині відповідає файлу, зазначеному в полі "Compare" (Порівняти) (зазвичай це старіший файл), а книга в правій частині - файлу, зазначеному в полі "To" (З чим) (зазвичай це більш новий файл). Докладні відомості відображаються в області під двома частинами таблиці. Зміни виділяються різними кольорами відповідно до їх типом.
інтерпретація результатів
У двох розташованих поруч частинах таблиці порівнюється кожен лист з обох файлів. Якщо листів кілька, для доступу до них за допомогою кнопок "Вперед" і "Назад" на горизонтальній смузі прокрутки.
Примітка: Навіть якщо лист прихований, він все одно порівнюється і відображається в результатах.
Відмінності різного типу виділяються за допомогою кольору заливки осередку або кольору шрифту тексту. Наприклад, осередки з введеними значеннями (ні з формулами) виділяються заливкою зеленого кольору в розташованих поруч частинах таблиці і шрифтом зеленого кольору в області результатів. У лівій нижній частині вказані умовні позначення, що пояснюють значення кольорів.
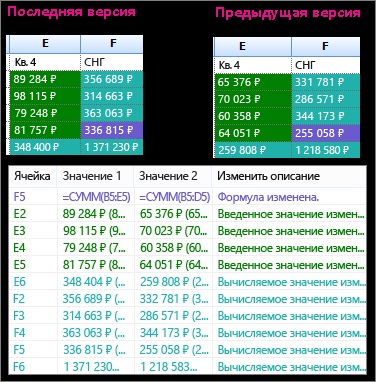
У наведеному тут прикладі результати 4-го кварталу (Q4) в більш ранній версії не є остаточними. Остання версія книги містить остаточні цифри для 4-го кварталу в стовпці E.
У результатах порівняння осередки E2: E5 в обох версіях виділені зеленим фоном, що означає зміну введеного значення. В результаті зміни цих значень змінилися і обчислювані результати в стовпці YTD - осередки F2: F4 і E6: F6 виділені синьо-зеленим фоном, що означає зміну обчисленого значення.
Обчислюваний результат в осередку F5 теж змінився, але набагато важливіше те, що в попередніх версіях його формула містила помилку (підсумовувалися тільки осередки B5: D5, а значення Q4 пропускалося). Після поновлення книги формула в комірці F5 була виправлена і тепер має вигляд = СУММ (B5: E5).
Якщо вміст не вміщується в осередках, виберіть команду Resize Cells to Fit (Розмір осередків за розміром даних).