Вітаю! У минулому уроці ми з Вами дізналися як малювати в Фотошопі. А сьогодні поговоримо про інструменті Brush (Кисть).
Розглядаючи можливості програми для малювання, не можна не відзначити велику кількість зразків в палітрі Brush (Кисть). Ви можете використовувати вже існуючі форми кисті, а також створювати свою кисть з будь-якого зображення.
відображення палітри
Палітра Brush (Кисть) не відчинені за замовчуванням у вікні програми. Її вкладку ви можете побачити в кінці панелі параметрів активного інструменту, під кнопками
закриття вікна програми. Зручніше витягнути за вкладку палітру Brush на середину екрану для того, щоб вивчити її налаштування.
Створіть новий документ, вибравши:
- Preset (Набір): Web;
- Size (Розмір): 800 600, 72 ppi;
- Color Mode (Режим кольору): RGB Color;
- Background Contents (Вміст фону): White (Білий).
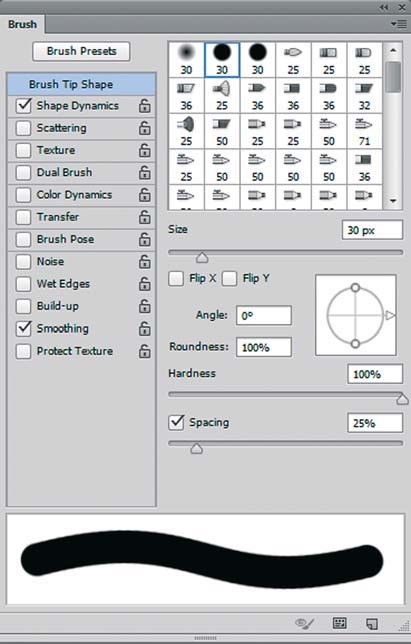
Активізуйте інструмент Brush (Кисть), щоб працювати з одне іменний палітрой.Как видно, в лівій частині палітри розташована область параметрів. За замовчуванням активний (підсвічений синім кольором) параметр Brush Tip Shape (Форма кінчика пензля) - в правій частині ви можете вибрати будь-яку кисть з набору.
Налаштування параметрів кисті
Вивчимо деякі параметри на прикладі зміни вже створеної програмою кисті. Припустимо, ми хочемо намалювати пейзаж, використовуючи вже готову кисть Photo-
shop - «Кленовий лист».
Крок 1. Очищення установок кистей
Більшість кистей мають встановлені установки. При створенні нової кисті або зміні вже існуючої ви повинні змінити або застосувати ці налаштування. У нашому прикладі ми створюємо свою кисть, тому всі параметри скидаємо. Єдиний параметр - Smoothing (Згладжування). Виконайте команду Clear Brush Controls (Скинути параметри кисті) з меню палітри Brush (Кисть)
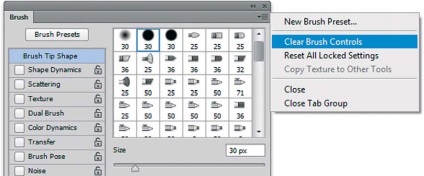
Крок 2. Налаштування Brush Tip Shape
Клацанням в лівій частині палітри активізуйте параметр Brush Tip Shape (Форма кінчика пензля). Відповідна цим пунктом область праворуч містить елементи управління формою, жорсткістю, розміром елементів і відстанню між елементами в мазку.
1. Виберіть форму пензля «Кленовий лист». Ця форма є в стандартному наборі.
2. За допомогою повзунка Size (Кегль) 1 встановіть значення 60 px.
3. Схема в правій частині вікна і поля Angle (Кут) і Roundness (Форма) 2 показують кут нахилу і ступінь округлості. Повернувши за стрілку, встановіть кут 30 °.
Округлість змінюється для створення каліграфічних пензлів (типу еліпса). Нам це не підходить. Параметр Hardness (Жорсткість) у кисті не круглої форми заблокований.
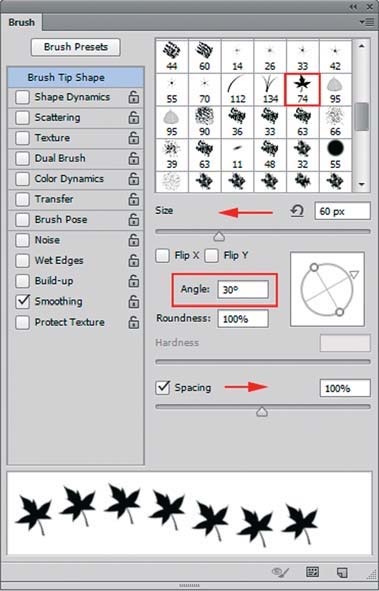
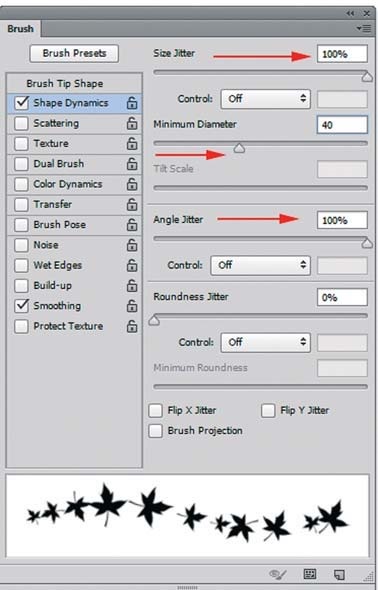
Параметр Spacing (Інтервали) за замовчуванням у всіх кистей 25%. Це означає, що одна форма кисті (в нашому випадку кленовий лист) від іншої розташовується на відстані 1/4 діаметра кисті.
4. Змініть значення Spacing на 100%, і листя розділяться. Залежно від параметрів змінюється вид лінії (поле внизу).
Крок 3. Налаштування Shape Dynamics
Поки наші листи, як клоновані солдати, однакового розміру, з однаковим розворотом по осі, прагнуть рівним строєм на землю. Змінимо їх розмір.
Клацанням в лівій частині палітри активізуйте параметр Shape Dynamics (Динаміка форми).
1. Параметр Size Jitter (Коливання розміру) встановіть 100%. Тим самим розмір аркуша буде змінюватися від самого маленького можливого до 100% розміру.
2. Так як зовсім маленький лист буде майже не видно, встановимо повзунок Minimum Diameter (Мінімальний діаметр) в положення 30%. Таким чином, розмір аркуша
буде змінюватися від 30 до 100%.
Для реалістичності листопада створимо кручення листа навколо своєї осі.
1. Встановіть повзунок Angle Jitter (Коливання кута) в положення 100%.
2. Параметр Roundness Jitter (Коливання округлості) не будемо використовувати.
Крок 4. Налаштування Scattering
Ми змінили у листя форму і розмір, а також крутіння, але в природі листопад - це своєрідний хаос. Створимо цей хаос завданням розсіювання і чисельністю.
Клацанням в лівій частині палітри активізуйте параметр Scattering (Розсіювання).
1. Повзунок Scatter (Розсіювання) регулює відхилення по одній осі. Введіть значення 200%, і наші листя розлетяться по вертикалі.
2. Відхилення по обох осях задає прапорець Both Axes (Обидві осі). Увімкніть його. Листя розлітаються в різні боки.
3. Зауважте, що листя у нас не дуже-то багато. Збільшимо їх кількість з 1 до 4 зміною значення Count (Лічильник).
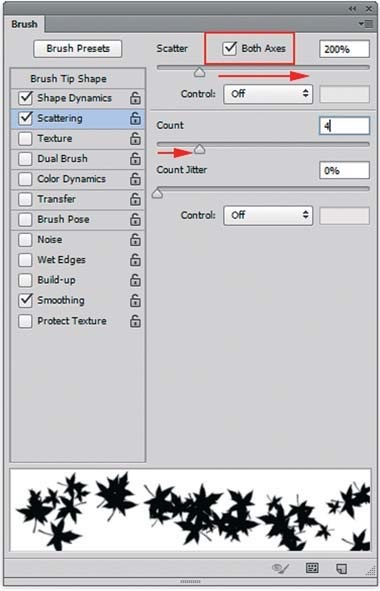
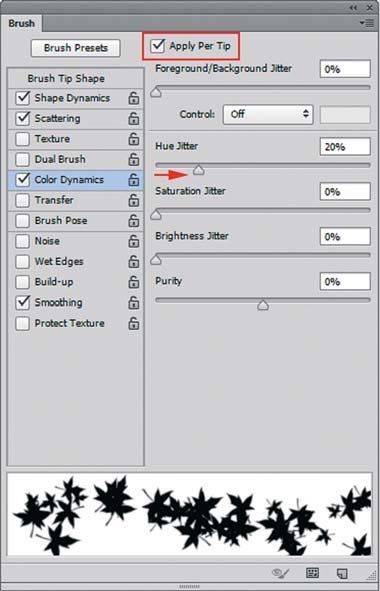
Крок 5. Налаштування Color Dynamics
Ми отримали досить непоганий результат з формою і кількістю. Справжній листопад! Прийшов час поставити колір. Як ви пам'ятаєте, інструмент Brush (Кисть), а саме
її ми моделюємо, залежить від кольору Foreground (Основний) 1. За замовчуванням він чорний, і якщо ми нічого не змінимо, то всі наші шикарні листя так і залишаться
чорними. Клацанням в лівій частині палітри активізуйте параметр Color Dynamics (Динаміка кольору). Зміна колірних параметрів відбувається відповідно до моделі HSB.
Якщо ми хочемо змоделювати кольору осені, то базовий колір (Foreground) необхідно вибрати жовтим або помаранчевим і задати розкид параметра Hue Jitter (Коливання
колірного тону) 20% щодо цього кольору. Якщо величина Hue Jitter (Коливання колірного тону) виявиться більше 20%, то буде збільшений діапазон використовуваних квітів, і осінь буде не зовсім реальною. Зміни кольору кожного листа в версіях до CS6 застосовувалися відразу до мазку. У даній версії зміна буде відбуватися за наступний рух. Тому для зміни всіх кленового листя за кожен прохід пензлем додатково включимо прапорець Apply Per Tip (Застосувати для кінчика).
Також можна змінювати параметри Saturation Jitter (Коливання насиченості) і Brightness Jitter (Коливання яскравості) для комбінування насиченості і яскравості
кольори щодо обраного базового кольору.
1. Задайте колір Foreground (Основний) помаранчевим, вибравши його клацанням в палітрі
Swatches (Зразки).
2. Проведіть пензлем по документу.
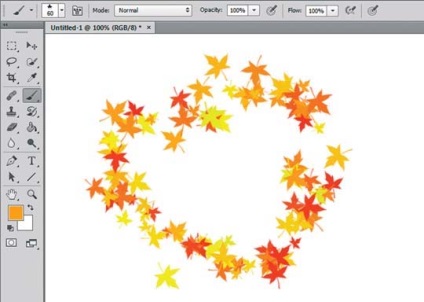
Крок 6. Збереження кисті
Таку кисть необхідно зберегти для подальшого використання.
1. Клацніть по піктограмі Create new brush (Нова кисть), розташованої в правій
нижній частині палітри Brush.
2. У діалоговому вікні введіть назву «Осінь».
3. Натисніть кнопку OK.
Значок палітри Brush (Кисть) за замовчуванням знаходиться в правій верхній частині екрану. Після використання в даному завданні палітри Brush (Кисть) помістіть її в пра-
ву частину екрану, де знаходяться всі палітри, або закрийте.