З загальною інформацією про інтерфейс фотошопа ви ознайомилися. Тепер перейдемо до більш детального знайомства з її основними частинами.
Нагадаю її місце розташування (ліва зелена стрілочка):
Натисніть, щоб збільшити
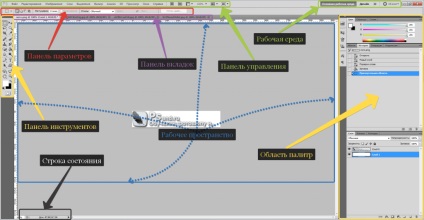
Умовно панель можна розділити на наступні складові частини:
1. Команди головного меню. Це стандартна складова, практично будь-якої програми, що відкривається у вигляді вікна. Команди містять доступ до всіх можливостей і функцій фотошопа, а також його налаштування і стандартні завдання, наприклад, збереження документа або його відкриття.
Левова частина процесу навчання, пов'язана з вивченням ефектів і принципів дії цих команд. Ясна річ, в цьому уроці я не буду на цьому зупинятися.
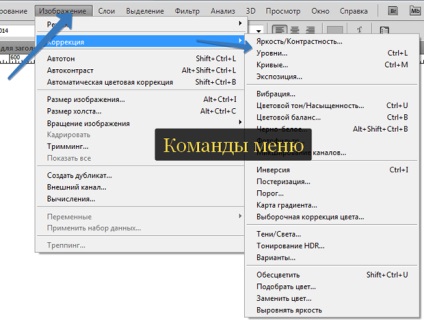
Праворуч від команд меню розміщені іконки додаткових команд. Вони також є невід'ємною частиною панелі управління. Ось вони:
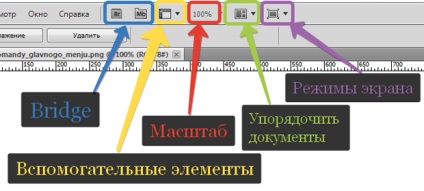
2. Запуск програми Adobe Bridge і її укороченою версії, зробленої у вигляді додаткового модуля - Mini Bridge. Це оглядач файлів з розширеними функціями і можливостями по їх систематизації, зберігання та експорті. Рекомендую ознайомитися з оглядами цієї програми. Дуже корисні знання.
4. Кнопочка «Масштаб» дозволяє наблизити або видалити зображення, щоб, наприклад, ближче розглянути деталі або окинути поглядом весь фронт роботи. Інструмент має такими значеннями: 25, 50, 100 і 200 відсотків. Крім них, можна вказати своє значення. Для цього введіть необхідне число в відповідне поле і натисніть клавішу Enter.
Масштаб в 100% відображає реальний розмір зображення.
Програма фотошоп передбачає альтернативу цій кнопці.
Розмір екрану можна регулювати і за допомогою коліщатка миші. В налаштуваннях фотошопа така можливість відключена за замовчуванням. Щоб її включити, виконайте наступні дії: перейдіть в меню Редагування. розташоване на панелі управління, заборонено правовласником методики рейтингових перейдіть в Установки. потім в Інтерфейс. Відкриється діалогової вікно. Натисніть в ньому Основні і поставте галочку масштаб коліщатком миші.
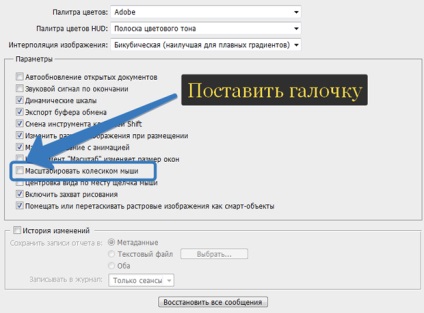
6. режим відображення - в цьому меню можна вибрати спосіб відображення вікна програми фотошоп. Є три режими: Стандартне вікно - відображається верхня класична частина вікна (де є кнопки ОС Windows Закрити. Звернути), а також нижня панель управління Windows.
Якщо вибрати Цілий екран з головним меню. то вищеописані елементи стандартного відображення зникнуть.
При виборі Цілий екран. на екрані вашого монітора буде відображатися тільки робочий простір. Вихід - натискання клавіші Esc.
На цьому огляд панелі управління закінчений. Переходимо до сусідньої робочому середовищі.
Помітили помилку в тексті - виділіть її та натисніть Ctrl + Enter. Дякуємо!