Paragon Backup Recovery 15 Home
втілює в собі новітні напрямки в області збереження особистої інформації, надаючи широкий спектр можливостей для ефективного захисту і швидкого відновлення втрачених даних і системи.
Завдяки єдиному комплексу функцій резервного копіювання та відновлення ваші дані і система будуть надійно захищені від програмного або апаратного збою, вірусних атак або необережне поводження з Windows.
C Backup Recovery ви впевнені, що всі ваші важливі дані в повній цілості.
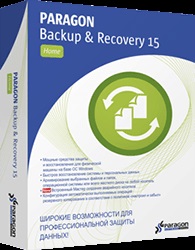
Paragon Partition Manager - повний набір інструментів для роботи з розділами жорстких дисків. Програма допоможе упорядкувати і розташувати інформацію на диску у відповідності з конкретними цілями і завданнями, домогтися максимальної ефективності в роботі системи, поліпшити продуктивність вашого комп'ютера.
За допомогою Paragon Partition Manager ви зможете:
- Виконувати будь-які операції з розділами, включаючи об'єднання і розбиття розділів
- Змінювати параметри розділів: приховати / показати, зробити активним / неактивним,
привласнити / видалити букву логічного диска, конвертувати файлову систему і ін.
- Перерозподіляти дисковий простір між томами
- Підключити віртуальний диск і працювати з ним як зі звичайним фізичним диском і інше
Як створити образ жорсткого диска в Paragon Домашній Експерт 15
1. Запускаємо програму, вибираємо на карті дисків диск (розділ), образ якого хочемо створити
2. Вибираємо на стрічці розділ Архівування та відновлення
3. Тиснемо на вкладку Архівація на VD
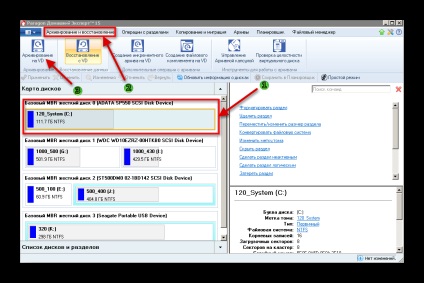
Запускається Майстер архівування на VD. Ми можемо створити образ цілого диска, окремого розділу жорсткого диска, так і окремих папок і файлів. Щодо цього способу ми будемо потім створювати інкрементні архіви. Це буде тема окремого матеріалу. Тобто у вас буде кілька образів, з яких ви почнете процес резервного копіювання. Наприклад один образ для системного диска (розділу), як в цьому випадку, другий для ваших фотографій, третій для файлів кандидатської дессертаціі і т.д. Кожен образ покладе початок своєї архівної ланцюжку файлів. За видами архівів при резервному копіюванні можна подивитися тут.
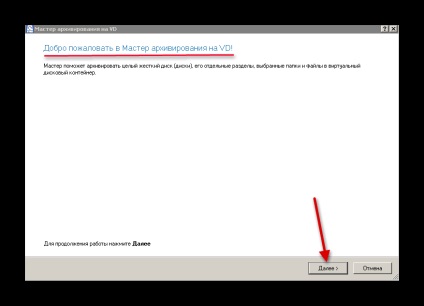
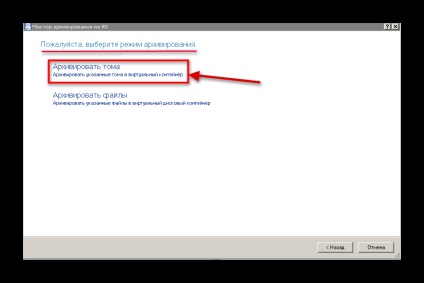
Для архівування вибираємо жорсткий диск 120_System (C :) з операційною системою Windows 7 (також для Windows 8 і 10) і тиснемо Далі.
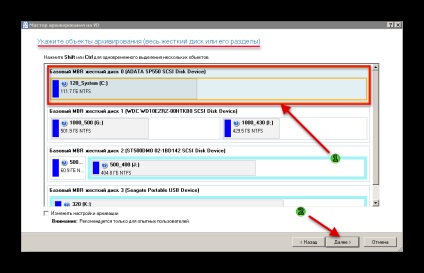
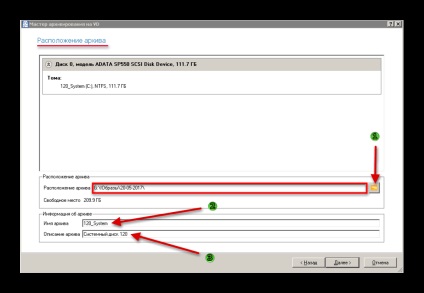
Майстер архівування завершив свою роботу. Все це ми робили в віртуальному режимі, тобто можна все скасувати або змінити. Поки ми не виберемо Застосувати на панелі віртуальних операцій - наш образ створений не буде. Ми тільки створили сценарій наших дій для програми. Це дуже зручно для користувачів, щоб ще раз осмислити свій дії і натиснути Застосувати, щоб сценарій був виконаний на фізичному рівні. Тиснемо Готово і переходимо в інтерфейс програми, де зможемо вибрати Застосувати.
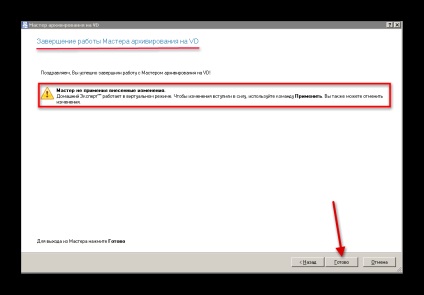
Перед нами виділена панель віртуальних операцій і самий лівий пункт в ній Застосувати. До початку виконання цієї операції ми можемо подивитися на ті зміни, які зробить програма після виконання сценарію на фізичному рівні. Тиснемо Зміни і переходимо в слайд №8
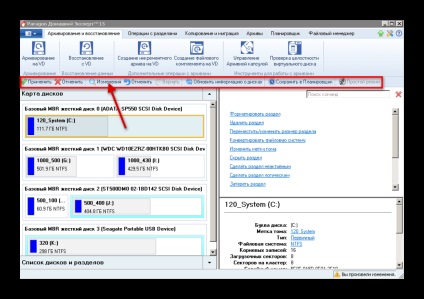
Вибираємо наш диск з переліку дисків і дивимося, що ми повинні отримати на виході. В даному випадку ми бачимо, що до операції, то і після неї. Було б наочно, якщо у нас була б операція розбиття диска на розділи або об'єднання розділів. Можна скасувати операцію, обравши Скасувати останню, але ми тиснемо Застосувати.
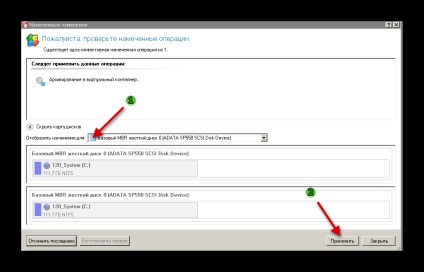
Ось тепе почав працювати наш сценарій на фізичному рівні. Можна поставити галку в бокс Вимкнути комп'ютер після виконання, якщо ви йдете наприклад готуватися до сну.
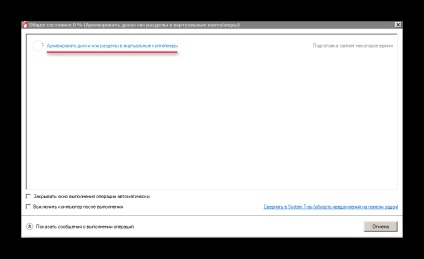
Процес створення повного секторного архіву (образу жорсткого диска) в Paragon Домашній Експерт 15 завершений. Подивимося на наступному слайді №11, що ми отримали на фізичному рівні.
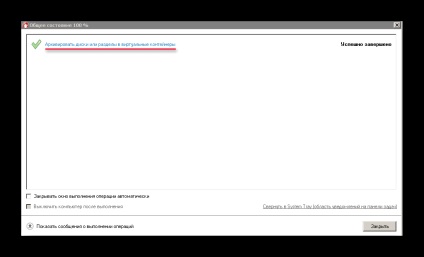
Ось так виглядає папка з файлами повного секторного архіву, способу системного диска. Загальний розмір становить майже 33,5 гб. Файл 120_System.pfi містить файлову структуру диска. Він буде змінюватися кожного разу після створення чергового инкремента, зберігаючи нову структуру файлової системи. Щоразу після запуску програма сканує диск і порівнює результати сканування з інформацією з попереднього файл .pfi, після чого визначається які сектори (файли) змінилися. Вони потраплять в новий інкремент або файловий комплемент, дивлячись, який метод ми виберемо для копіювання. Ось так працює алгоритм програми
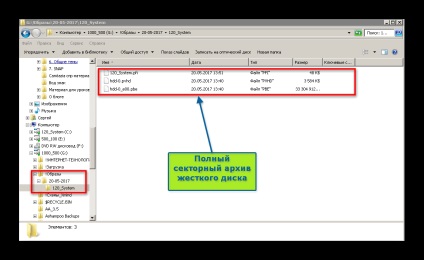
Підводячи підсумки: будь-яка схема резервного копіювання в Paragon Домашній Експерт 15 починається зі створення повного секторного архіву диска (розділу). Щодо неї ми будемо створювати диференціальні або інкрементні архіви. Для системного диска це може бути кілька повних резервних копій, наприклад 3-4. Робимо четверту повну копію, а першу видаляємо, тобто завжди маємо три повні резервні копії, актуальні за часом. Все це визначається наявністю місця на резервному носії і необхідним ступенем надійності.
Вам також можуть бути корисні матеріали:
Види архівів при резервному копіюванні даних
Підписуйтесь на повідомлення про нові уроках!
Paragon Домашній Експерт 15 - всі інструменти для роботи з жорстким диском в одному рішенні
Функціонально Домашній Експерт 15 являє собою об'єднання функціоналів двох програм - Paragon Partition Professional і Backup end Recovery 15 Home
Головне вікно програми Paragon Домашній Експерт з виділеними секціями. На вкладці стрічки "Операції з розділами" згрупований весь функціонал для роботи з розділами жорсткого диска
Переваги Paragon Домашній Експерт.
Основні функції Paragon Домашній Експерт.
Головне вікно програми Paragon Домашній Експерт з вмістом в кладки стрічки "Архівація і відновлення"
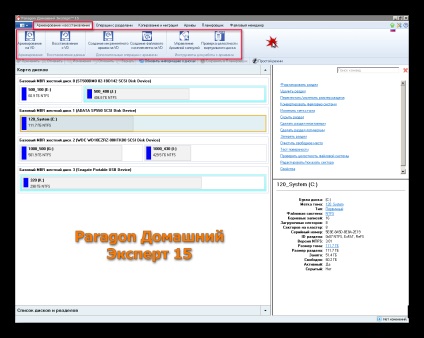
Підписуйтесь на повідомлення про нові уроках!