Інтерфейс модуля Library
Інтерфейс Lightroom складається з панелей обрамляють центральну область - своєрідний робочий стіл для фотографій.
Верхня панель служить для перемикання між модулями Lightroom і містить кнопки Library. Develop. Slidshow. Print. Web. Так само в цій панелі відображається прогрес виконання тривалих операцій, наприклад імпорту фотографій.
Нижня панель являє собою стрічку кадрів - це наша відзнята плівка з негативами. Служить для вибору фотографії. Над кадрами розташована панель допомагає в навігації.
Зліва на панелі:
Розташовані кнопки кнопки 1 і 2 для перемикання між вікнами, зручно якщо ви працюєте з двома моніторами.
Кнопка Library Grid для перемикання в режим мініатюр.
Стрілки назад і вперед, працюють як кнопки браузера. Якщо ви випадково потрапили в «ліву» папку то клацнувши по стрілці тому ви повернетеся назад.
Далі йде інформація про розташування обраної фотографії в базі Lightroom, кількості фотографій в цій папці (або колекції, каталозі) і т.п.
Справа на панелі:
Якщо натиснути на слово Filtrer розкриється панель швидких фільтрів. На самому краю знаходиться невеликий перемикач включає і вимикає фільтрацію. Білий квадратик вгорі означає що фільтр включений, квадратик внизу - вимкнений. Під написом Custom Filter ховається список збережених попередніх фільтрів.
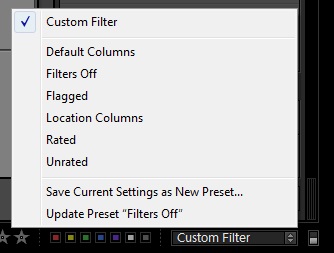
Тут можна зберегти власний пресет фільтрів і потім використовувати. Але фільтри цієї панелі настільки прості що ними зручно користуватися безпосередньо не вдаючись до пресетами.
Фільтр працює за трьома ознаками:
Прапори. Білий прапорець, немає прапорця, чорний прапорець.
Зірочки. Перед зірками стоїть знак «більше або дорівнює» клацнувши на нього можна вибрати інше правило. Відповідно легко відбирати фотографії містять потрібну кількість зірок.
Кольорові мітки. Можна використовувати в поєднаннях. Наприклад, (всі фотографії помічені червоним), або (всі зелені і сині фотографії).
Загалом ця панель швидких фільтрів чудова штука. Працює просто і зручно. Запит виду «Показати всі малюнки з рейтингом три зірки і вище, і помічені при цьому червоним кольором» формується в два кліка миші.
Розмір кадрів в нижній панелі легко змінити, для цього просто потягніть за верхню межу цієї панелі.
ліва панель
Містить Навігатор, Каталоги, Папки та Колекції. Будь-яку з цих секцій можна згорнути або розгорнути клацаючи по заголовку.
Навігатор дозволяє вибирати масштаб відображення фотографії, а так само вибирати фрагмент збільшеною фотографії.
У модулі Library фотографії можуть відображатися різними розмірами:
у вигляді безлічі мініатюр Grid View (G), одна фотографія Loupe View (E) вписана в вікно або ж збільшена (зазвичай в масштабі 1: 1). Перемикатися між збільшеним і звичайним видом можна за допомогою клавіші пробіл, або ж клікаючи мишкою по фотографії.
права панель
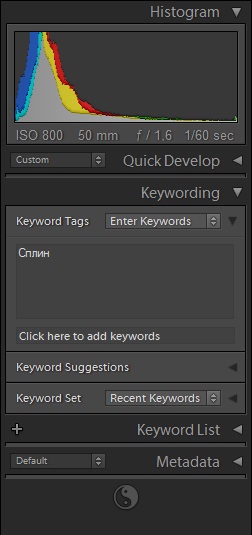
Містить гистограмму, під якою відображаються основні параметри зйомки: чутливість, фокусна відстань, діафрагма і витримка.
Нижче знаходяться три секції.
Quick Develop - для швидкої корекції знімків
Keywording - для роботи з ключовими словами
Keyword List - список ключових слів.
Metadata - для роботи з метаданими знімка.
Під знімком знаходиться ще одна панель Toolbar (T)
Клацання по білому трикутнику праворуч, відкриє меню в якому можна вибрати які кнопки буде містити ця панель.
Відбір і сортування фотографій в Lightroom
Перше що я роблю після імпорту фотографій в Lightroom це перейменовую папку фотосесії, просто додаю до дати якесь слово. Робиться це за допомогою контекстного меню папки (в лівій бічній панелі).
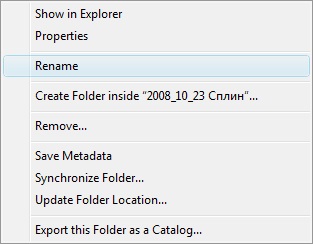
Іноді виникає необхідність перемістити фотографії в папках. Напрмер щось знімалося два дні, але потрібно щоб ці знімки лежали в одній папці.
Робиться просто, вибираєте знімки, і перетаскуєте їх в потрібну папку. Потім залишається тільки видалити порожню папку. На жаль Lightroom не може видалити папку з диска комп'ютера. Тому я через контекстне меню вибираю команду Show in Explorer (вона відкриває вікно в якому показана ця папка), видаляю її через провідник Windows, а потім командою Remove видаляю з бази Lightroom.
Після того як з папками закінчено, я починаю переглядати фотографії, одночасно відзначаючи прапором Rejected (X) шлюб, ці фотографії згодом будуть видалені. Після того як фотосесія переглянуто до кінця, і всі знімки які мені не подобаються помічені прапором (Х), я натискаю Ctrl + Backspace - і видаляю всі ці знімки.
З'явиться таке вікно:
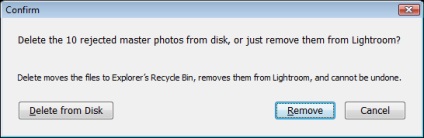
Тут потрібно вибрати як видаляти, з диска або тільки з бази Lightroom.
Потім я виставляю рейтинги. Мені потрібно відібрати хороші і цікаві знімки які згодом підуть на загальну або індивідуальну обробку. Це потрібно для того, що б не витрачати час на середні знімки, які тим не менш шкода видаляти з диска.
Часто потрібно порівняти два знімки на предмет різкості, або точки фокусування. Для цього виділяємо два знімка за допомогою кнопки Ctrl і натискаємо кнопку Compare View (C).
Ще один режим порівняння, Survey.
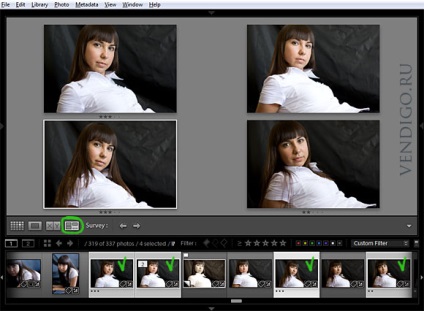
У ньому можна одночасно вивести на екран більше двох знімків, але збільшити можна тільки один з них - він відобразитися на весь екран.
Після того як кадри відсортовані і відзначені, можна переходити до обробки знімків. Про обробку в Lightroom я розповім в наступному уроці.