Завдяки двом ідеям, рушійним сьогодні еволюцію центрів обробки даних - економії коштів і зниження споживання електроенергії, - віртуалізація серверів стала популярною темою в сфері ІТ, і багато розробників програм і обладнання пропонують власні рішення в цій області. У віртуалізації багато переваг: вона дозволяє легко переносити віртуальну машину з одного сервера на інший і дозволяє створити клоновані образи, наприклад, для розробки і тестування програм.
Процес консолідації серверів за допомогою віртуалізації залежить від початкової позиції:
- Якщо ви створюєте систему з нуля, ви, ймовірно, будете впроваджувати віртуалізацію з самого початку.
- Якщо у вас вже є фізична система, ви, ймовірно, захочете перенести її з фізичної середовища в віртуальну.
У цій статті ми поговоримо про другий варіант - міграції з фізичної середовища в віртуальну (physical-to-virtual migration, P2V). Існує кілька методів, ручних і автоматичних, для спрощення процесу міграції P2V. Я розповім про ці методи і покажу, як перетворити фізичний сервер в віртуальну машину за допомогою програми клонування Clonezilla Live.
За допомогою Clonezilla Live спочатку створюється системний образ фізичного сервера, а потім за допомогою завантажувального CD цей образ розгортається на жорсткий диск віртуальної машини. Це робиться просто і швидко і може стати в нагоді розробникам ПО, системним адміністраторам і інженерам служби підтримки, які хочуть працювати з копією системи, не змінюючи оригінал (а також уникнути можливих проблем з обладнанням).
Примітка: існує широкий спектр обладнання та програмного забезпечення фізичних і віртуальних систем, тому методи, описані в цій статті, слід розглядати як загальне керівництво. Вам, можливо, доведеться робити деякі речі інакше, щоб пристосувати їх до свого процесу міграції.
Введення в Clonezilla Live
Версія Clonezilla Live поєднує в собі Debian Live і Clonezilla, вона володіє наступними функціями і перевагами:
- Клонуються тільки використовуються блоки жорсткого диска.
- Підтримується безліч файлових систем і LVM, в тому числі ext2, ext3, xfs, jfs і LVM2 в GNU / Linux, FAT, NTFS в Microsoft Windows і HFS + в Mac OS.
- На відміну від Clonezilla SE не потрібно сервер віддаленої бездисковой завантаження Linux (Diskless Remote Boot in Linux, DRBL).
- Підтримується завантаження з CD / DVD, USB-дисків і флеш-накопичувачів, а також по мережі з використанням PXE.
- Є можливість налаштування процесу завантаження і відновлення.
Засоби віртуалізації і міграції системи
При міграції фізичного сервера на віртуальну машину можна зіткнутися з такими ж обмеженнями, як і при перенесенні системи з одного фізичного сервера на інший. Наприклад, неможливо перенести 64-розрядну систему на 32-розрядний обладнання. Крім того, при розгортанні образу Windows на віртуальній машині з великою ймовірністю виникнуть проблеми з бібліотекою апаратно-залежного рівня (Hardware Abstract Layer, HAL).
Для перенесення системи з фізичного середовища в віртуальну створено безліч комерційних і безкоштовних програм (PlateSpin PowerConvert, VMware Convert, Microsoft® Virtual Server Migration Tookit і засоби клонування). Ці кошти міграції допомагають вирішити потенційні проблеми з відмінностями в обладнанні фізичного сервера і віртуальної машини. Однією з їх функцій є надання необхідних драйверів для ядра операційної системи і правильна завантаження цих драйверів під час запуску системи. Зрозуміло, багато хто з цих коштів P2V містять більше можливостей, ніж необхідно для міграції одного комп'ютера.
VMware Server являє собою безкоштовну закриту платформу, що підтримує різні гостьові операційні системи (Windows, Linux, Solaris і т.д.) на хостах Linux і Windows. Як повне рішення віртуалізації, монітори віртуальних машин (virtual machine monitors, VMM), що працюють на гіпервізора, надають віртуальним машинам всі доступні типи апаратних ресурсів, в тому числі віртуальну BIOS, віртуальне ОЗУ, віртуальний контролер SCSI, віртуальний мережевий адаптер і т.д. Оскільки гостьові операційні системи повністю відокремлені від фізичного обладнання, їх можна запускати без змін.
Тепер давайте розглянемо міграцію P2V за допомогою Clonezilla Live для клонування образу ОС Windows на віртуальну машину під керуванням VMware Server.
Крок 1. Клонування системного розділу
Поради по Clonezilla
Для успішної міграції запам'ятайте ці поради і, слідуючи етапах, описаним в статті, повертайтеся до них як до підказок.
- Переконайтеся, що в сховище образів досить вільного місця для збереження даних в розділі.
- Можна розділити образи на кілька частин, щоб обійти обмеження на максимальний розмір файлу.
- Clonezilla не підтримує відновлення образу на розділ або диск меншого розміру, ніж вихідний.
- Якщо Clonezilla Live не підтримує диски SCSI даної версії VMware, використовуйте при створенні віртуальної машини диски IDE.
- Для відновлення образу в оболонці Clonezilla Live вам необхідно увійти в систему в якості суперкористувача root.
- Для відновлення клонованого образу розділу цільової віртуальний диск повинен відображатися в Clonezilla як відформатований.
- Для успішного перенесення ОС Windows® вам знадобляться знання про HAL і засоби, подібні sysprep.
Спочатку завантажте фізичний сервер з Clonezilla Live CD.
Clonezilla підтримує кілька варіантів завантаження. Наприклад, можна вибрати варіант To RAM (в ОЗУ). щоб завантажити Debian Live разом з Clonezilla в оперативну пам'ять і звільнити привід CD-ROM для інших цілей. Виберіть варіант за замовчуванням і перейдіть до налаштувань мови та клавіатури. Залиште значення за замовчуванням.
Потім виберіть, чи будете ви використовувати майстер резервного копіювання та відновлення з графічним інтерфейсом або оболонку Debian для розширеного управління операціями. Виберіть параметр Start_Clonezilla (Запустити Clonezilla). навіть якщо ви досвідчений користувач. Робота з оболонкою буде розглянута в розділі Відновлення образу на віртуальну машину.
Тепер з'являться два параметра, що визначають тип клонування:
- device-device (пристрій-пристрій) для прямого клонування пристроїв.
- device-image (пристрій-образ) для клонування в образ.
Оскільки ми перетворимо фізичний комп'ютер в віртуальну машину, найбільш підходящим варіантом буде device-image.
Потім вкажіть каталог, куди буде записаний образ або з якого він буде відновлений, як показано на малюнку 1. Параметри ssh-server. samba-server і nfs-server використовуються при підключенні по мережі, коли вільне місце або образ архіву на локальному диску недоступні. У нашому випадку ми будемо клонувати системний розділ і зберігати його на інший розділ того ж жорсткого диска. Якщо ви виберете local_dev (локальний пристрій). ви отримаєте можливість вказати в якості сховища образів USB-пристрій.
Малюнок 1. Вибір сховища образів
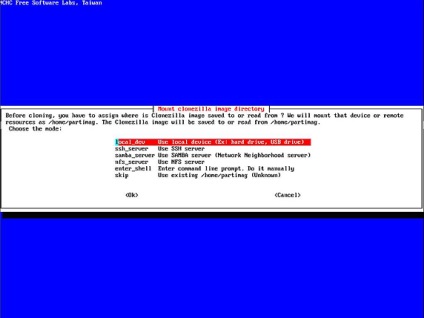
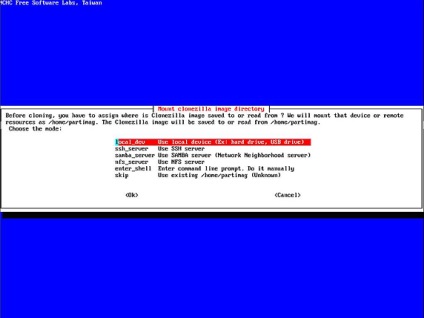
Залежно від того, які диски підключені - внутрішні або зовнішні (USB), - знадобиться вказати каталог, який буде пов'язаний зі сховищем образів / home / partimag. Образ являє собою підкаталог в / home / partimag з інформацією про спосіб і файлами даних. У цьому прикладі системний розділ / dev / sda1 буде збережений як образ в / dev / sda5. Відповідно sda5 обраний для монтування в каталог / home / partimag /, як показано на малюнку 2.
Малюнок 2. Розділ зберігання образу
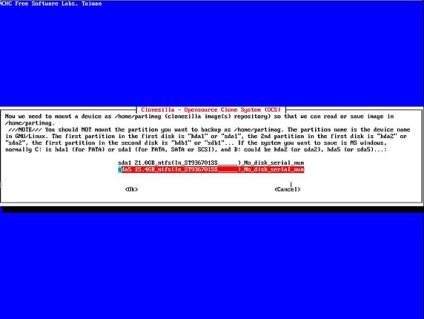
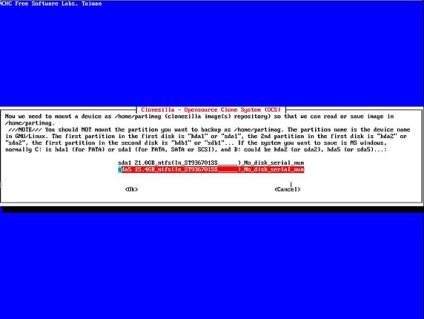
На малюнку 2 показані відомості про додаткові командах монтування пристрою зберігання образу, розташування поточної файлової системи і звіт про вільне місце в / home / partimag. Переконайтеся в тому, що в сховище образів досить вільного місця для збереження даних з системного розділу.
Можна вказати домашній каталог для образу Clonezilla на пристрої зберігання образу, як показано на малюнку 3.
Малюнок 3. Режим Clonezilla
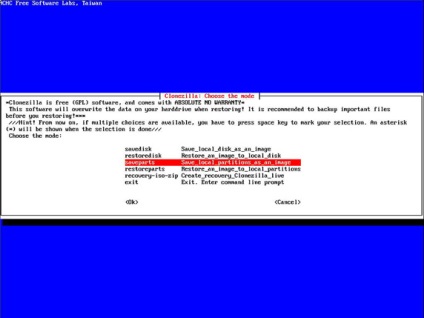
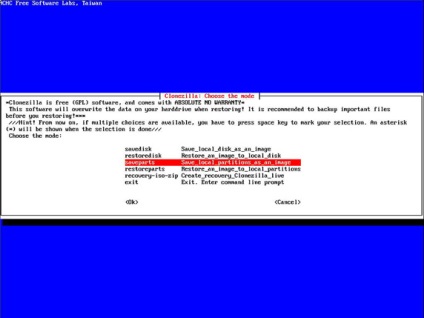
Після цього вкажіть режим використання Clonezilla Live. Можна вибрати збереження або відновлення диска цілком або окремих розділів на ньому. Для резервного копіювання розділу виберіть третій пункт saveparts (зберегти розділ).
На малюнку 4 показані інші параметри, призначені для оптимізації клонування.
Малюнок 4. Додаткові розширені параметри клонування Clonezilla
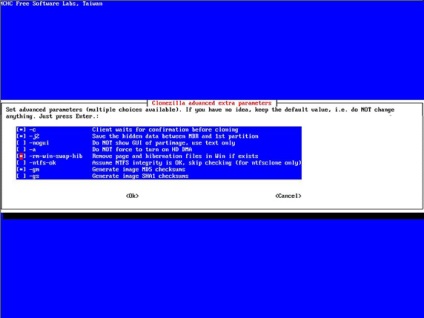
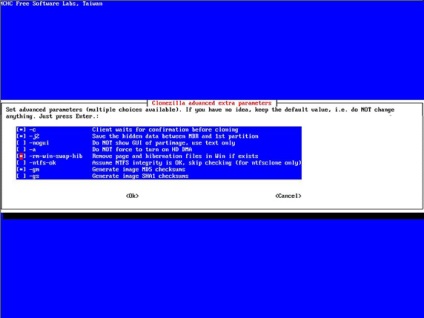
Крім того, в Clonezilla Live можна вказати метод стиснення в залежності від вимог до ефективності і швидкості. Деякі файлові системи не підтримують файли розміром більше 2 ГБ, тому є можливість вказати максимальний розмір файлу, розділивши образ на частини.
Нарешті, за допомогою параметра -p можна призначити команду, яка буде виконана після завершення процесу клонування.
Коли налаштування зроблені, слід перевірити їх і підтвердити свій вибір. Процеси резервного копіювання та відновлення використовують утиліту ocs-sr. Після завершення налаштування за допомогою GUI-майстри Clonezilla відображається команда ocs-sr з параметрами, які потрібні були б, щоб домогтися такого ж результату за допомогою командного рядка. Майстер також створює тимчасовий файл з цією командою, який зберігається в каталозі / tmp.
Крок 2. Підготовка віртуальної машини
Тепер ми створимо віртуальну машину під керуванням VMware Server для міграції системи. Переконайтеся, що навколишнє середовище хоста відповідає вимогам і обмеженням VMware Server і гостьовий операційної системи. Оскільки віртуальна машина буде використовувати той же процесор, що і хост, основною вимогою є сумісність використовуваних типів процесора для середовища хоста і клонируемого фізичного сервера.
По-перше, запустимо New Virtual Machine Wizard (майстер створення нової віртуальної машини) VMware. Вкажіть версію операційної системи, що використовується на клонують фізичному сервері. Потім необхідно створити віртуальний диск рівного або більшого розміру, ніж у вихідній системі, тому що Clonezilla не підтримує відновлення образу на розділ або диск меншого розміру, ніж вихідний. Однак можливе відновлення на диск більшого розміру відповідно до розбиттям вихідного диска.
Малюнок 5. Налаштування розміру диска віртуальної машини
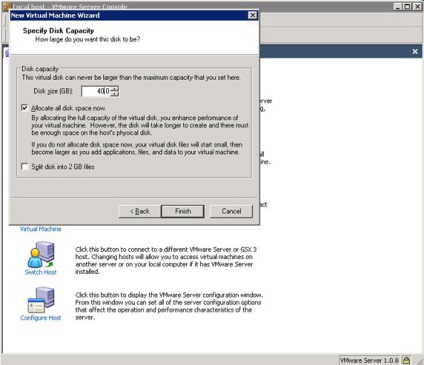
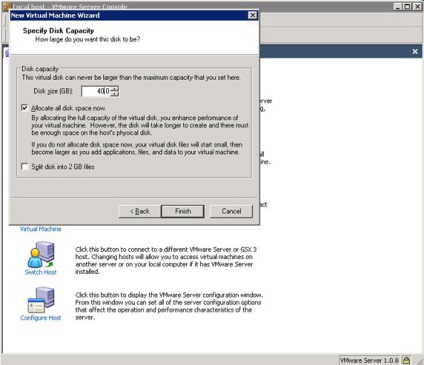
Примітка: ядро Clonezilla Live може не підтримувати диски SCSI попередніх версій VMware Server. В цьому випадку при створенні віртуальної машини використовуйте диски IDE.
По-друге, вкажіть віртуальному пристрою CD-ROM використовувати образ ISO Clonezilla Live, як показано на малюнку 6.
Малюнок 6. Використання способу ISO Clonezilla Live у віртуальній машині
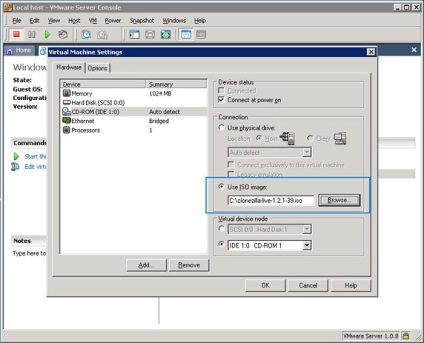
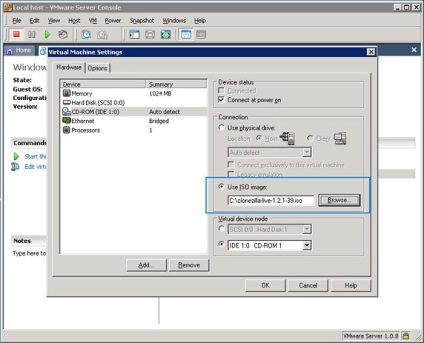
По-третє, помістіть файли образу системи, отримані в попередньому розділі, на другий диск хост-сервера, розділ 0, диска 1. Оскільки VMware Server підтримує прямий доступ до дисків SCSI хоста, додайте в віртуальній машині в якості другого диска підключений безпосередньо розділ 0 диска 1. Під час відновлення цей пристрій буде змонтовано в каталог / home / partimag.
Малюнок 7. Підключення розділу з образом системи
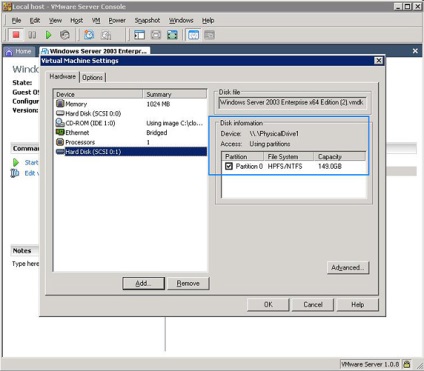
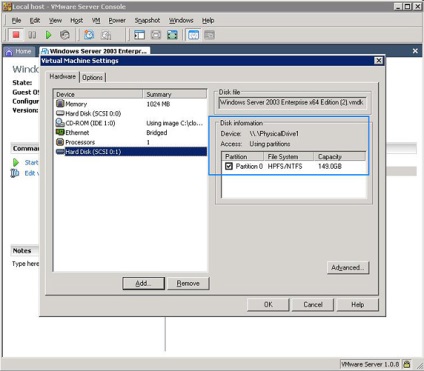
Тепер, коли ви створили компактну віртуальну машину, настав час завантажити її з образу Clonezilla Live.
Крок 3. Відновлення образу на віртуальну машину
Після того як віртуальна машина завантажиться з образу Clonezilla Live, з'явиться вже знайомий GUI-майстер відновлення і резервного копіювання, показаний на малюнку 8. поки ви не виберете режим. У цьому прикладі ми використовуємо для відновлення вручну безпосередньо оболонку Clonezilla Live на основі Debian.
Малюнок 8. Оболонка Clonezilla Live
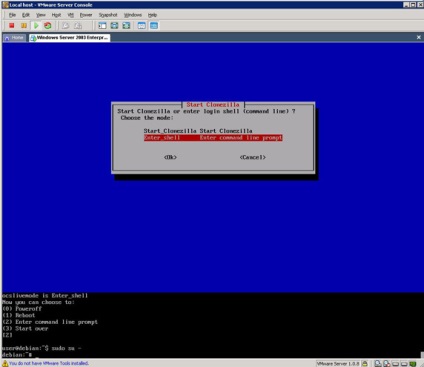
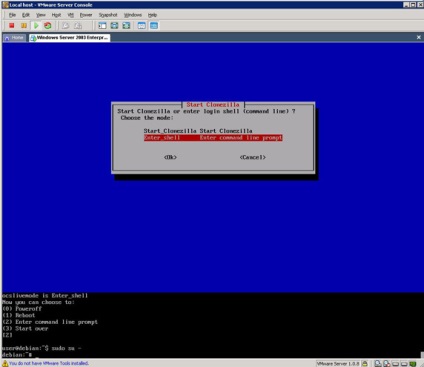
Для відновлення образу за допомогою оболонки Clonezilla Live ви повинні увійти в систему в якості суперкористувача root, як показано в лістингу 1; це дає повний доступ до Clonezilla.
Лістинг 1. Входимо в систему від імені root
Тепер вам необхідно вказати цільової диск для відновлення і диск, на якому знаходиться образ. У лістингу 2 показана інформація про двох локальних дисках.
/ Dev / sda - це віртуальний диск, який ми створили як цільової для відновлення, він не форматувати. / Dev / sdb - це фізичний диск 1 на хост-сервері, який безпосередньо підключений до віртуальної машини як пристрій SCSI, на ньому знаходиться образ клонованої системи.
Для відновлення образу розділу цільової диск повинен відображатися в Clonezilla як форматований. Для запису мітки на віртуальний диск можна використовувати команду fdisk. Відповідні команди показані в лістингу 3.
Лістинг 3. Форматування цільового диска
Можна використовувати значення за замовчуванням з лістингу 3. У даний момент тип розділу не має значення, тому що під час відновлення Clonezilla створить його заново.
Як і під час процедури резервного копіювання, необхідно змонтувати пристрій з можливістю запису в каталог / home / partimag, в якому Clonezilla буде шукати каталог з образом для відновлення. Щоб підготувати відновлення з образу в розділі / dev / sdb1 на новий розділ / dev / sda1, спочатку змонтувати / dev / sdb1 в каталог / home / partimag з правами на запис. Зверніть увагу, що в даному випадку / dev / sdb1 є файлової системою NTFS на хост-сервері, яка може бути відкрита, тому для успішного монтування може знадобитися параметр force. Див. Лістинг 4.
Лістинг 4. Монтування пристрою з образом в каталог / home / partimag
Коли / home / partimag і цільової розділ готові, вкажіть кращий спосіб відновлення образу для вашої середовища. Як і під час резервного копіювання, Clonezilla надає безліч додаткових гнучких параметрів для відновлення образу. На малюнку 9 показані параметри відновлення і їх значення.
Малюнок 9. Розширені додаткові параметри відновлення Clonezilla
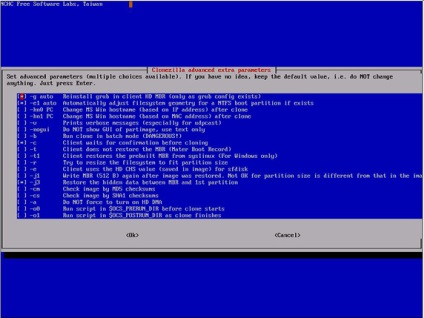
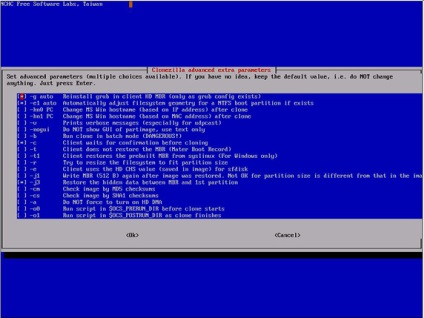
При відновленні системного образу Windows на цільовий диск необхідно записати завантажувальний сектор. Для цього використовуйте параметри -j0 (використовувати dd для створення таблиці розділів) і -t1 (клієнт відновлює попередньо створену MBR з syslinux). Параметр hnX PC (X дорівнює 0 або 1) гарантує створення унікального імені Windows-комп'ютера. Якщо необхідно змінити поточні розташування цільового розділу, можна використовувати параметр -k1 або інші параметри налаштування розділів для створення іншої таблиці розділів.
Лістинг 5. Використання командного рядка для відновлення образу
На малюнку 10 показані підсумкова інформація і процес виконання команди. Тепер на віртуальній машині створений клон системи.
Малюнок 10. Підсумкова інформація і процес відновлення Clonezilla
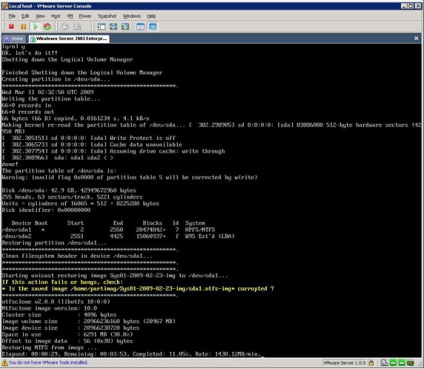
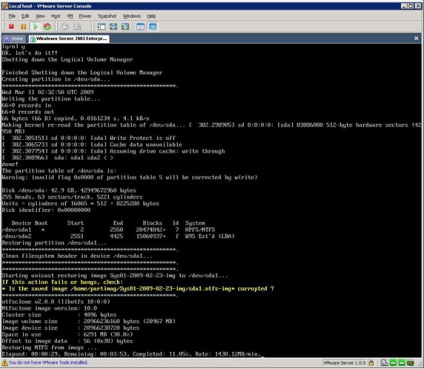
Після завершення відновлення можна запустити систему на віртуальній машині. Для збільшення продуктивності встановіть на віртуальну машину VMware Tools.
висновок
У цій статті показано весь процес міграції системи з фізичного середовища в віртуальну з використанням образу за допомогою утиліт з відкритим вихідним кодом. Використовуйте цю статтю як загального керівництва, через різницю між середовищами в вашому випадку процес міграції може відрізнятися від описаного тут.