Перед початком переходу з Jacarta на Rutoken 2.0 ЕЦП виконайте наступні дії:
Видалення і установка компонента ФСРАР-крипт 2
- Для видалення компонента потрібно зайти Пуск-Панель управління -Програми і компоненти- ФСРАР-крипт 2. Виділіть компонент і натисніть Видалити

- З'явиться вікно, натисніть ТАК

- Дочекайтеся закінчення видалення
- В кінці натисніть Готово

- Потім зайдіть на сайт egais.ru
- Натисніть у верхньому правому куті кнопку Увійти в особистий кабінет
- Натисніть Ознайомитися з умовами та перевірити їх виконання
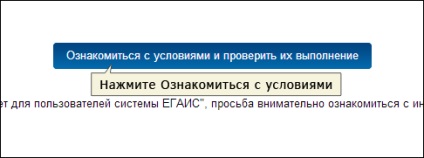
- У вікні, натисніть Почати перевірку. У процесі перевірки буде потрібно зберегти і встановити на комп'ютер компонент ФСРАР-крипт 2. Дотримуйтесь вказівок установки потрібного ПО. Це необхідно для далекого коректної роботи в особистому кабінеті на даному сайті.

- В процесі установки може виникнути вікно, що запрошує дозвіл на використання ActiveX, необхідно погодитися. Установка буде продовжена
- Як тільки компонент встановиться, натисніть Почати перевірку ще раз.
Всі галочки стануть зеленими. Натисніть Перейти в Особистий кабінет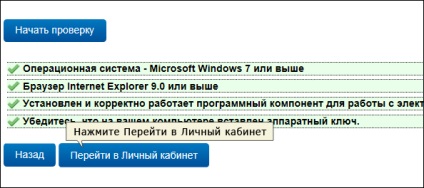
- Відкриється вікно, де потрібно вказати ПІН код користувача.
Вкажіть пін-код і натисніть Показати сертифікат.
Пін-код RuToken 2.0 ЕЦП: 12345678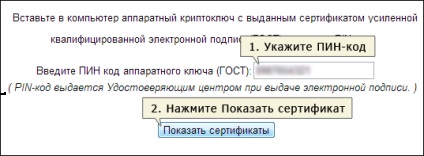
- Відкриється табличка з вашим сертифікатом, натисніть на неї
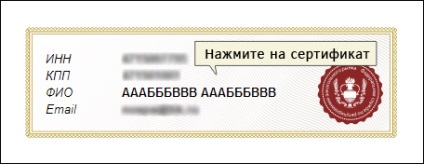
- Ви увійшли в особистий кабінет на сайті.
Отримання RSA-ключа
- Після входу в особистий кабінет натисніть на вкладку Отримати ключ.
Внизу буде завантажено ваші точки продажу згідно з ліцензією. Виберіть ту точку, на яку був виданий сертифікат. Натисніть під нею на кнопку Сформувати ключ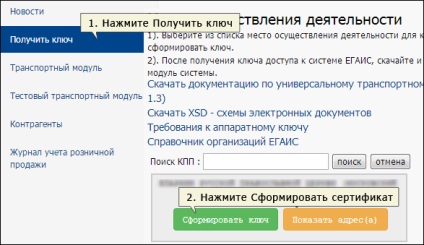
- У вікні вкажіть пін-код користувача 12345678 (без пробілів).
Потім натисніть Сформувати ключ.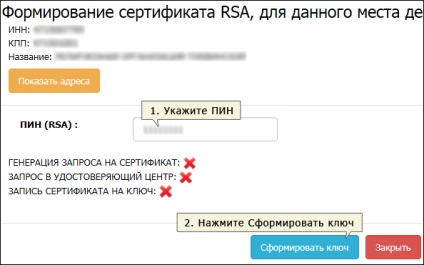
- При запиті ПІН-коду RSA необхідно вказати пін PKI. У стандартних налаштуваннях передбачений наступний пін-код користувача: 12345678 (без пробілів).
Вкажіть його і натисніть ОК
- Якщо пін-код був вказаний правильно, то RSA-ключ сформується і запишеться на носій
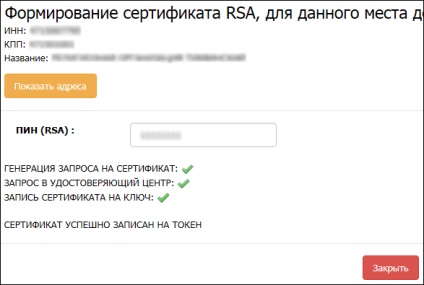
Збереження, видалення і установка УТМ
- В особистому кабінеті натисніть на розділ Транспортний модуль
- Збережіть дистрибутив, натиснувши Завантажити установник транспортного модуля
- Перед установкою дистрибутива, збережіть базу УТМ.
Для збереження зайдіть в папку UTM (або ТТ) - transporter- transportDB.
Скопіюйте повністю папку transportDB на робочий стіл або на знімний носій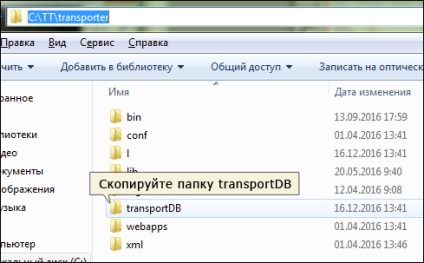
- Після цього слід видалити УТМ. Для видалення УТМ потрібно зайти Пуск-Панель управління-Програми та Компоненти - ФСРАР УТМ, версія 2
Видаліть ФСРАР УТМ, версія 2
- Після цього необхідно Встановити УТМ заново
- Запустіть дистрибутив УТМ, скачав раніше в пункті 3.
Встановіть УТМ за інструкцією - Після установки скопіюйте збережену папку transportDB в папку transporter
- Запустіть УТМ по ярлику UTM