В даний час існує безліч утиліт, за допомогою яких можна створити завантажувальний флешку, яку можна використовувати для запуску комп'ютера в режимі LiveUSB і для установки OS Linux 1). Такі утиліти існують як для Windows 2). так і для Linux 3).
Однак, в деяких випадках режиму LiveUSB буває недостатньо для роботи, наприклад, в тих випадках, коли потрібно
встановити драйвери, додаткові програми, кодеки. які не входять до складу LiveUSB.
Метод, про який піде мова в даній статті дозволяє встановити повноцінну ОС Linux на USB-накопичувач (флешка, карта пам'яті, USB-HDD). Завантажившись з створеної цим методом флешки, ви зможете працювати з операційною системою так, як якщо б вона була встановлена на жорсткому диску.
Для роботи буде потрібно:
Комп'ютер з операційною системою Windows (Linux, MacOS);
Образ диска Parted Magic 5);
Порожня флешка на 8 ГБ (або карта пам'яті того ж обсягу), бажано відформатована в нежурналіруемой файлової системи (NTFS, ext2 і т.д.).
Далі, нам необхідно підключити флешку до віртуальної машини. Для цього підключаємо флешку до комп'ютера, в Свойствах-Налаштувати ВМ відкриваємо вкладку USB, натискаємо на кнопку «Додати з пристрою» і в випадаючому списку вибираємо підключену флешку.
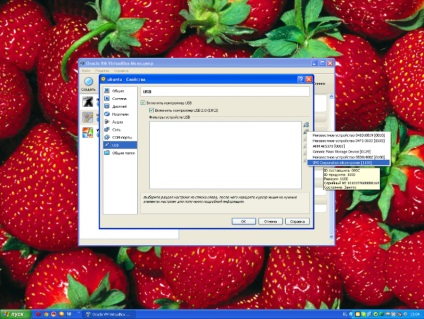
Запустимо ВМ і переконаємося, що флешка дійсно підключена.
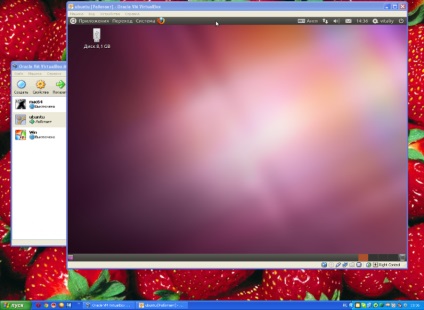
Вимикаємо ВМ. В якості оптичного приводу вибираємо pmagic.iso і знову запускаємо ВМ.
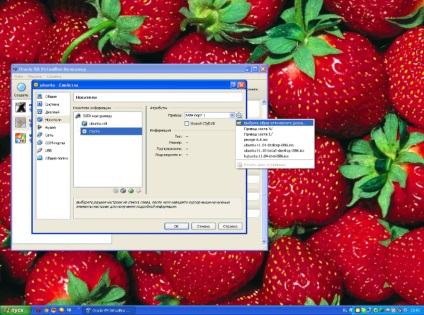
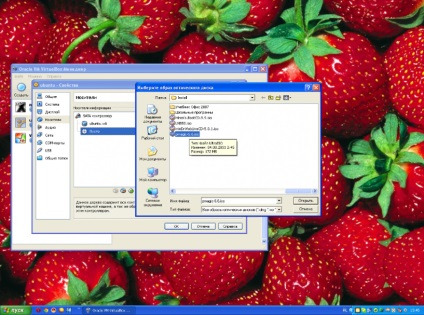
У разі відхилення і вимоги виходу (exit) Parted Magic запуск як:
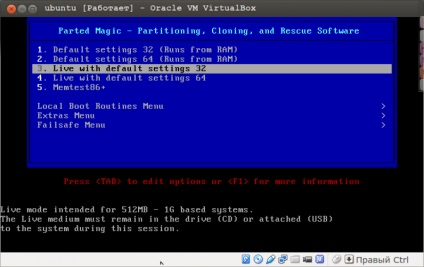
Тепер перенесемо операційну систему Ubuntu з віртуальної машини на флешку. Для цього заходимо в Основне меню оболонки PartedMagic і запускаємо програму Clonezilla.
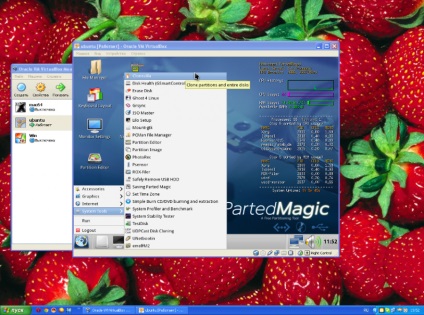
Вибираємо режим «device-device»
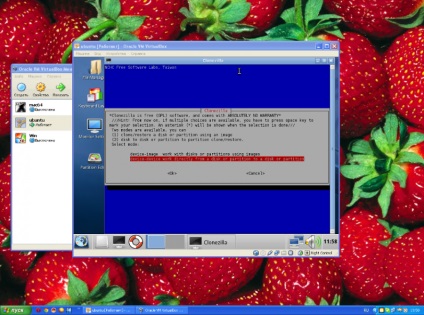
Вибираємо режим «Beginner»
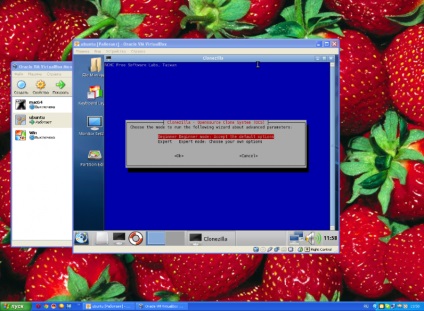
У наступному вікні вибираємо режим «disk_to_local_disk»
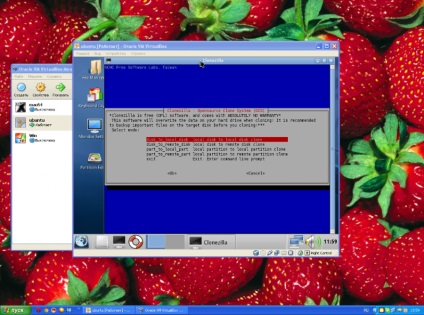
Вибираємо диск, на який ми встановили Ubuntu (sda)
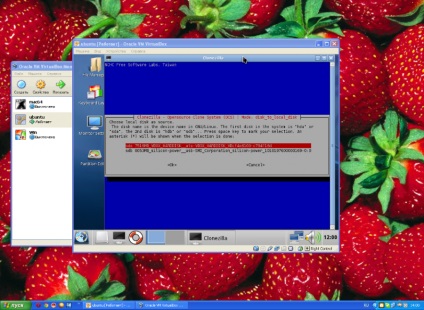
Далі вибираємо флешку (sdb)
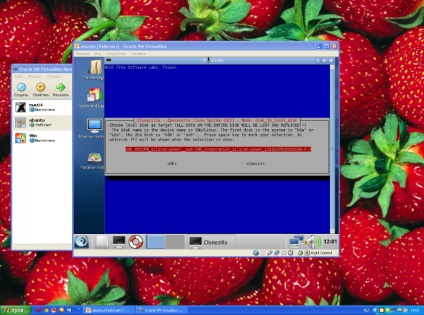
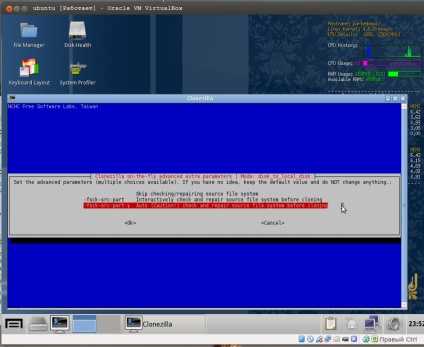
Clonezilla попросить для продовження натиснути клавішу Enter
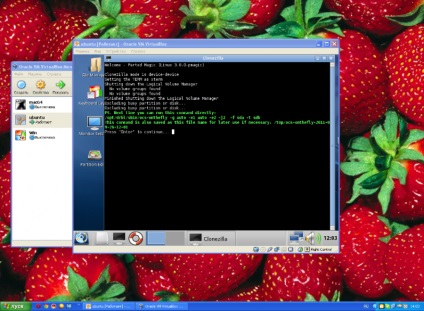
Далі, вас кілька разів запитають, чи впевнені ви в тому, що хочете продовжити? На всі питання відповідаємо «Так» (Y)
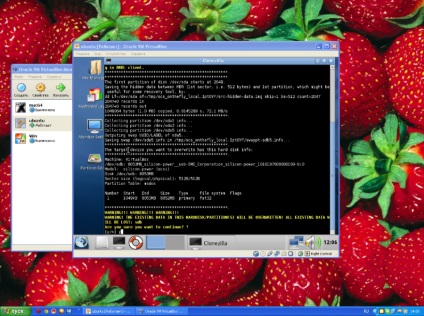
Почнеться процес клонування диска
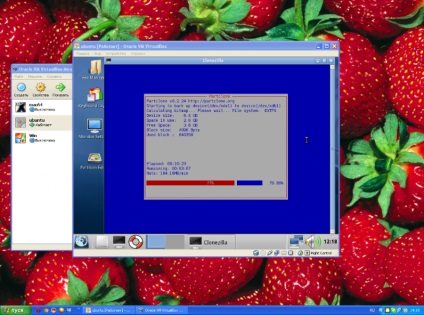
Якщо все пройшло успішно, програма попросить натиснути клавішу Enter після чого закриється.
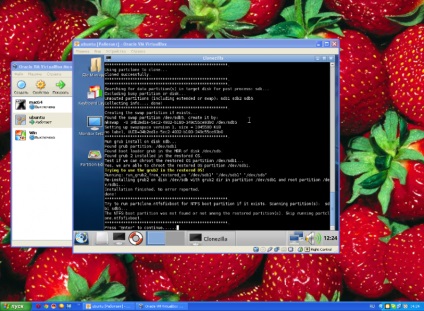
Ось і все, флешка готова. Можна вимикати ВМ і використовувати створену флешку для запуску ОС Linux на будь-якому комп'ютері (навіть без жорсткого диска).
Наостанок, хочу попередити про один недолік даного методу: якщо флешка буде мати файлову систему ext2 / ext4. значить їй не можна буде користуватися для зберігання даних в ОС Windows. До того ж, якщо ви захочете відформатувати флешку і зробите це в Windows, її розмір стане менше (близько 6 ГБ). Для того, щоб цього не сталося, раджу скористатися програмою PartitionEditor. яка знаходиться на диску PartedMagic.
2) LiLi USB Creator. Universal USB Installer. Win32DiskImager. Unetbootin і ін
3) наприклад, в Ubuntu є стандартна утиліта Створення завантажувального диска
6) я використав ubuntu-11.04-desktop-i386.iso
7) або при установці-виставити 0% резервування, або у встановленій вже системі в терміналі: sudo tune2fs -r 0 / dev / ваш носій - визначається в Системному моніторі. Команда, tune2fs -r 0 / dev / ваш носій скасовує резервування блоків в файлової системі, на флешці резервування не потрібно
8) обгрунтування в цій статті Установка і використання Ubuntu на USB флешці. щоб звести до мінімуму операції записи-стирання на флешці
Сервери на Ubuntu