Цей урок по фотошопу розповість вам як можна перетворити портретне фото в малюнок олівцем (або просто в начерк).

деталі уроку
Використане ПО: Photoshop CC, Photoshop CS6, або Photoshop CS5
Приблизний час виконання: 30 хвилин
Складність: для початківців
Крок 1
Відкрийте стокової фотографії:

Знебарвила його. Для цього клікніть по кнопці Створення нового шару, що коректує або шару заливки (Create new fill or adjustment layer) в нижній частині палітри шарів, і виберіть пункт Тон / Насиченість (Hue / Saturation). Змістіть бігунок насиченості (Saturation) вліво до упору:
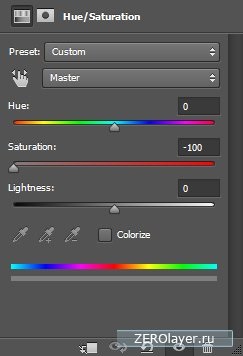

крок 2
Далі клікніть по кнопці Створення нового шару, що коректує або шару заливки (Create new fill or adjustment layer) в нижній частині палітри шарів, і виберіть пункт Криві (Curves). Розмістіть бігунки так як показано на зображенні нижче, збільшивши, таким чином, контраст.
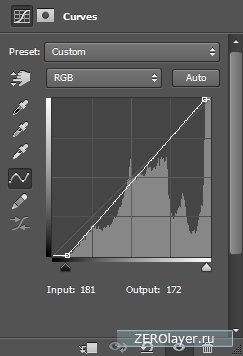

крок 3
Натисканням Ctrl + Shift + Alt + E об'єднайте всі видимі шари на загальному шарі.
Далі пройдіть в меню: Фільтр> Стилізація> Виділення країв (Ctrl + Shift + Alt + E).

крок 4
Створіть для шару, до якого ми тільки що застосували фільтр, шар корекції Кривих (Curves), і змістите обидва бігунка до центру шкали. В результаті зернистість зображення буде значно зменшена, а контраст збільшиться.
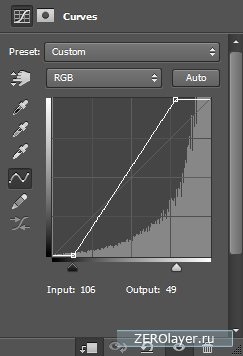

крок 5
Створіть новий шар (Ctrl + Shift + Alt + N) і залийте його кольором #eaeaea. Змістіть цей шар під шар з застосованим фільтром. На наступному кроці ви зрозумієте, для чого це було зроблено:
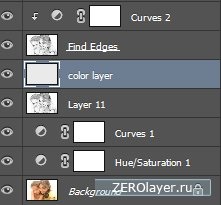
крок 6
Тепер зменшіть Непрозорість (Opacity) шару з застосованим фільтром. Приблизно до значення 22%. Однак, якщо ви використовуєте будь-яке інше стічне фото, можливо вам доведеться поекспериментувати, підбираючи потрібну величину непрозорості. В результаті повинен бути видимим розташований нижче кольоровий шар, створений на попередньому кроці.

крок 7
Тут починається найскладніша частина уроку. Створіть новий шар. Потім виберіть м'яку круглу кисть. Утримуючи Alt, клікніть по фону, отримавши, таким чином, зразок кольору. Надайте вибірковим ділянкам зображення більш стилізований під ручний малюнок вид. Почніть, наприклад, з волосся. Коли це буде зроблено, задайте чорний колір і пройдіться по краях. Спробуйте додати кілька випадкових ліній, там, де вважаєте за потрібне. Ідея цієї операції полягає в тому, щоб приховати факт створення даного зображення на комп'ютері. Для ще більшого ефекту я додав підпис.

крок 8
Так як мається на увазі, що наш малюнок виконаний на папері, давайте створимо відповідну текстуру. Об'єднайте всі існуючі шари в один: Ctrl + Shift + Alt + E. Потім відкрийте галерею фільтрів: Фільтр> Галерея фільтрів (Filter> Filter Gallery). Перейдіть в розділ Текстурізатор (Texturizer) і поекспериментуйте з настройками. У разі, якщо ефект вийде занадто сильним, можете зменшити Непрозорість (Opacity) до 30-40%.
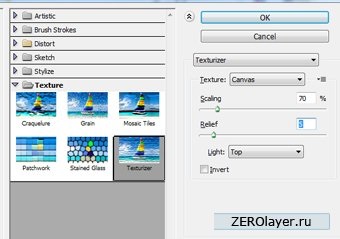

крок 9
Виглядає все досить непогано, але давайте додамо ще одну невелику деталь. Відкрийте стічне зображення з олівцем. Відокремте його від фону за допомогою будь-якого інструменту виділення. Потім скопіюйте і вставте на свій полотно.

Тепер створимо тінь, що відкидається олівцем. Подвійним кліком по шару відкрийте вікно параметрів накладення і застосувати стиль шару Тінь (Drop Shadow):
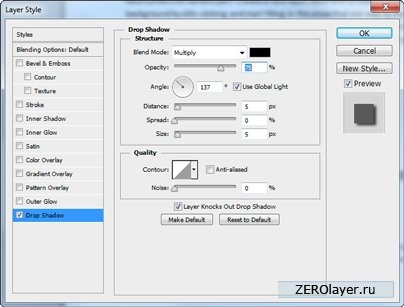

крок 10
Ми майже закінчили. На завершення створіть шар корекції Кривих (Curves) і розташуйте слайдери як показано на зображенні нижче, посиливши, таким чином, контраст.
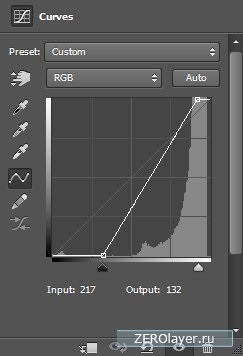
Ось ми і закінчили!

Тепер ви знаєте як швидко і легко перетворити кольорове фото в чорно-білий малюнок олівцем.
Інші новини по темі: