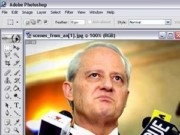
У цій статті ми розповімо як зробити зі звичайної кольорової фотографії одношаровий трафарет за допомогою Photoshop. Отже, приступимо.
Відкрийте кольорову фотографію або картинку, яку ви будете використовувати, в Photoshop.
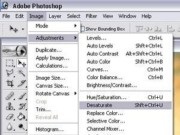
Перетворіть зображення в чорно-біле за допомогою опції desaturate: Image> Adjustmenst> Desaturate (Shft + Ctrl + U).
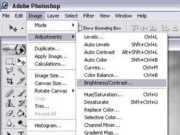
Далі відрегулюйте яскравість і контрастність зображення, щоб максимально відокремити чорні і білі області один від одного: Image> Adjustmenst> BrightnessContrast.
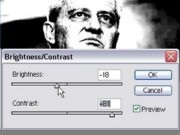
Цей етап дуже важливий - від того, як ви встановите контрастність, буде залежати, як буде виглядати кінцевий результат. Рухаючи повзунки регулювання, добийтеся максимальної контрастності так, щоб зображення залишилося розпізнаваним, але з чітким відмінністю кольору.
У нашому випадку це наступне співвідношення: яскравість (brightness) = -18, контраст (contrast) = +81.
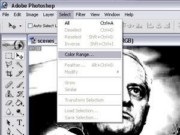
Виділяємо область з потрібним колірним діапазоном. Виберіть Select> Color Range.
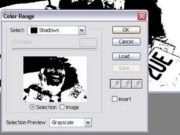
Тут можна вибрати бажаний колір, середній тон, підсвічування або тіні в вашому зображенні. В даному випадку ми робимо одношаровий трафарет, тому в діалоговому вікні Color Range встановлюємо значення Select: Shadows, Selection, Selection Preview: Grayscale. Зберігаємо налаштування, натискаючи "ОК".

Як видно на малюнку, Photoshop створив виділення тіней і темних ділянок. Тепер створіть новий шар (Shift + Ctrl + N) і залийте виділення чорним кольором (інструмент Paint Bucket Tool (G) або натисніть D, а потім Alt + Del).

Сховайте шар з початковим зображенням і збережіть картинку для друку.
Ось і все - ви тільки що перетворили кольорову картинку в зображення для трафарету. Можливо доведеться ще трохи попрацювати пензликом, щоб поприбирати візуальний сміття і додати перемички до "островам" білого. Залишилося тільки роздрукувати і вирізати.