Ось, поділився з вами тим, чим зараз активно займаюся і хочу заодно підняти тему вирішення проблем з операційною системою Windows. Якщо ви працювали в будь-який з версій Windows, то вам знайома ситуація, коли Windows може раптово зламатися, почати «глючить», видавати помилки або гальмувати. Цієї теми ми будемо торкатися безліч разів, тому що причин виникнення проблем Windows може бути дуже і дуже багато. Однак є список дій, які необхідно проводити, як в профілактичних цілях, так і при виникненні проблем.
У цій замітці я хочу торкнутися перевірку логічних дисків на помилки. Логічні диски в Windows це відомі всім вам локальний диск C, локальний диск D і т.д. На різних комп'ютерах набір логічних дисках може бути абсолютно різним. Все залежить від налаштувань, які були зроблені в процесі установки Windows на ваш комп'ютер.
Звичайно я розумію, що для будь-якого новачка велика спокуса натиснути не кнопку і зіпсувати свій робочий комп'ютер. В курсі «Тет-а-тет з комп'ютером. Секрети і фішки установки Windows 7 "я повідаю вам один хитрий спосіб, як провести моторошні експерименти і досконально розібратися у всіх деталях. Спробувати все. Натиснути все «червоні» кнопки. При цьому ваш робочий комп'ютер буде в цілості й схоронності. Безпека понад усе! Слідкуйте за розсилкою.
Отже, коли ваш комп'ютер починає поводитися дивно: видає незрозумілі помилки файлів при завантаженні windows, помилки при копіюванні або видаленні файлів і каталогів, помилки при установці і видаленні програм. Те на обличчя проблеми з файлової системою.

Часто помилки на дисках трапляються, коли відбуваються збої харчування. Наприклад, просто відключили електрику у всьому вашому районі. Ваш комп'ютер відключився аварійно. Операційна система не встигла закрити всі відкриті файли. Коли енергопостачання буде відновлено, перед тим як почати користуватися комп'ютером після збою з харчування потрібно перевірити диск на помилки. В першу чергу треба перевірити системний диск C, на якому встановлена операційна система windows.
Помилки на файлової системи можуть виникнути через погані секторів на жорсткому диску або так званих bad (бед) блоках. Погані сектора з'являються в результаті фізичного впливу. Такого, як удар, попадання пилу і бруду всередину корпусу диска, а так само через заводський брак.
Системну помилку призводять до того, що інформація не може бути з читаєте або записана на логічний диск. При цьому логічний диск може бути як на жорсткому диску, так і на переносному пристрої типу флешки або зовнішнього жорсткого диска. У всіх цих випадках, про які я розповів вище, потрібно негайно перевірити диск на помилки і виправити їх.
Перевірка диска може бути виконана стандартними засобами Windows. З провідника або за допомогою утиліти командного рядка chkdsk. Ніяких додаткових програм для перевірки, качати з Інтернету і встановлювати, не потрібно. Хоча існують безліч програм від сторонніх розробників, які можуть виконати перевірку диска. Навіщо винаходити велосипед? Всі вже винайдено за нас.
Щоб перевірити диск на помилки за допомогою провідника, потрібно клікнути логічний диск правою кнопкою миші в провіднику. У випадаючому контекстному меню вибрати «Властивості».
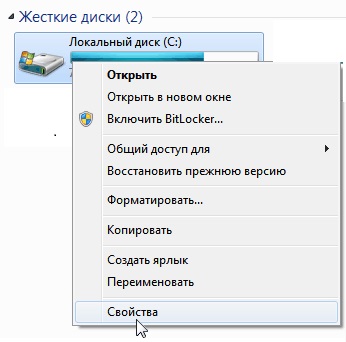
Потім потрібно клацнути по вкладці «Сервіс» і натиснути кнопку «Виконати перевірку».
Далі запуститься вікно утиліти перевірки диска.
- Для перевірки диск без виправлення помилок, в разі їх виявлення, зніміть обидва прапорці і натисніть кнопку Запуск.
- Для пошуку помилок файлів і папок і їх автоматичного виправлення, встановіть прапорець «Автоматично виправляти системні помилки» і натисніть кнопку Запуск.
- Для перевірки поверхні диска на фізичні помилки, тобто для виявлення пошкоджених (bad) секторів, а також для спроби відновити дані з цих поганих секторів, виберіть опцію «Перевіряти і відновлювати пошкоджені сектори». Потім натисніть кнопку Запуск.
- Для перевірки файлової системи і фізичних помилок диска з спробувати автоматично виправити їх, встановіть обидва прапорця. Потім натисніть кнопку Запуск.
Якщо вибрати опцію «Автоматично виправляти системні помилки» для системного диска C, то перевірка диска почнеться після перезавантаження комп'ютера. У момент наступного завантаження операційної системи windows стартує перевірка системного диска.
Зупиняти почалася перевірку вкрай не бажано і небезпечно! Дочекайтеся завершення перевірки щоб запобігти пошкодженню диска і зберігаються на ньому файлів.
Коли перевірка завершиться, вам на екран буде виведений сумарний результат перевірки диска.
Щоб виконати перевірку диска з командного рядка запустіть командний рядок на вашому комп'ютері в режимі розширених привілеїв адміністратора. Це дозволить виконати команди в режимі розширених привілеїв. Введіть з клавіатури:
Ця команда виводить довідку про програму chkdsk. Тут же ви зможете подивитися набір всіх опцій і їх опис.

Я вам рекомендую завжди запускати перевірку диска з командного рядка і з такими параметрами:
chkdsk. / F / r / x
Ця команда виконає перевірку диска з автоматичним виправленням знайдених помилок, з пошуком пошкоджених секторів і спробою перенести вцілілі дані з цих збійних секторів, а так само з попередніми відключенням томи (логічного диска).
Наприклад, для системного диска C, команда буде виглядати так:
chkdsk C: / f / r / x
Перевірка системного диска відбудеться тільки при наступному завантаженні. Про це вам повідомить програма chkdsk в момент запуску. Ви побачите наступне повідомлення у вас на екрані:

Вам потрібно натиснути клавішу Y, якщо ви хочете, щоб перевірка запустилася після перезавантаження сторінки комп'ютера. Якщо ви не хочете запускати перевірку, вам слід натиснути N.
Тепер для початку роботи програми chkdsk потрібно перевантажитися і дочекатися закінчення перевірки.
Перевірити диск на помилки досить важлива дія, яке рекомендується виконувати періодично для профілактики. Запускайте перевірку диска хоча б раз на місяць. Можна частіше. Головне в цій справі знати, як запустити процес. Ноу-хау! Як говоритися, знаю як!
Крім перевірки диска рекомендується виконувати ще ряд профілактичних дій, про які ви зможете дізнатися в наступних замітках на цьому блозі.
Бажаю успіхів і до зв'язку!