Він відмовився завантажуватися. CMD + R не допомагає. Як бути?
Початок робочого дня не віщував нічого поганого. Чашка кави, гарний настрій, клавіша Power і MacBook виводить наступну сумну картинку:
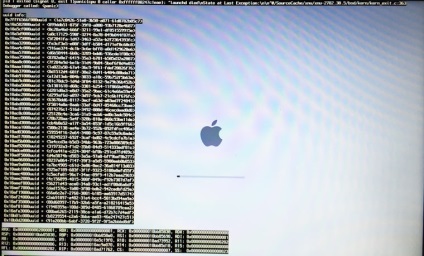
В голові тут же промайнула неспокійна думка про збереження даних, актуальної версії резервної копії TimeMachine (якої не виявилося під рукою) і можливої втрати інформації.
Спроба №1. Завантаження в режимі відновлення
Будучи зацікавленим користувачем і завзятим «маководов», я тут же спробував запустити MacBook в режимі відновлення шляхом утримування клавіш CMD + R. Замість звичної дискової утиліти система зустріла мене вікном зі спробою мережевого відновлення.
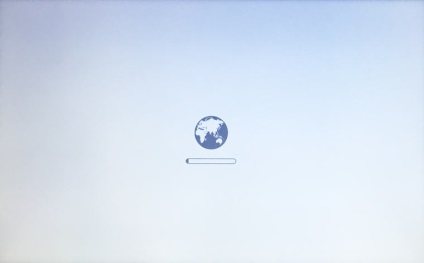
Вибравши домашню мережу Wi-Fi, я став чекати подальшого розвитку подій. Через кілька хвилин прогрес відновлення OS X перервала помилка -4403F.

Спроби запустити процес повторно приводили точно до такого ж результату. Перезавантаження роутера підтвердила, що за допомогою мережі все в повному порядку.
Про спробу провести діагностику Mac, пофиксить можливі помилки вінчестера або банально перевстановити систему тепер не могло йти й мови. Розділ з Recovery HD. в якому зберігається інструментарій для відновлення, наказав довго жити.
Спроба №2. Скидання PRAM і NVRAM
Комп'ютери Mac створювалися висококласними інженерами, тому правильна організація всієї системи і наявність «прихованих апаратних резервів» дозволяє уникнути ряду перебоїв в її роботі. Одним з таких резервів є розділи пам'яті PRAM і NVRAM. У ній зберігаються дані налаштувань, які не скидаються навіть після відключення комп'ютера від харчування. Щоб оживити впала систему було прийнято рішення скинути настройки PRAM і NVRAM.
1. Включаємо Mac.
2. Після появи білого екрану швидко затискаємо комбінацію клавіш CMD + Option + P + R.
3. Утримуємо до повторної перезавантаження і звуку вітання Mac.

Скидання PRAM і NVRAM завершено.
Хоча кажуть, що надія вмирає останньою, вона, без душі і ледве жива продовжувала таїтися в моїй свідомості. Скидання PRAM і NVRAM на помилку при завантаження системи не вплинув. MacBook продовжував випробовувати мої нерви.
Спроба №3. Скидання SMС
Звикнувши зберігати всі необхідні дані «в хмарі» або на знімному носії, найпростішим вирішенням глобальних проблем завжди залишалася перевстановлення системи «з нуля». Цей випадок був особливим. Мені потрібні були зберігаються в пам'яті дані, і мені потрібен був працюючий Mac сьогодні.
У середовищі Mac є так званий контролер управління системою SMC. Від безвідмовності його роботи залежить стабільність всієї системи. Скидання налаштувань SMC може вилікувати ряд проблем, на кшталт:
- постійно високій швидкості обертання кулера навіть при мінімальному навантаженні;
- зависань під час догляду системи в Режим cна;
- помилками, пов'язаними з роботою додаткової периферії або зовнішніх моніторів, а також виправлення проблем завантаження системи.
Для скидання SMC слід виконати наступні кроки:
Ноутбуки з вбудованими акумуляторами
1. Вимкніть MacBook і адаптер харчування.
2. Одночасно затисніть клавіші Shit + Control + Option + Power і утримуйте до зміни кольору індикатора адаптера MagSafe.
3. Відпустіть всі клавіші і повторно натисніть клавішу Power.
Ноутбуки зі знімними акумуляторами (старі моделі)
1. Вимкніть MacBook і відключіть адаптер харчування.
2. Дістаньте акумулятор з ноутбука.
3. Затисніть клавішу Power і утримуйте не менше 5 секунд.
4. Відпустіть Power, вставте акумулятор і підключіть адаптер харчування. Увімкніть ноутбук.
Музичні кліпи (iMac, Mac mini, Mac Pro)
1. Повністю відключіть комп'ютер від електроживлення.
2. Зачекайте не менше 30 секунд.
3. Підключіть живлення і почекайте ще 5-10 секунд після чого включіть комп'ютер.
Перераховані вище дії можуть стати дійсно результативними і система запуститься. У моєму випадку дива не сталося.
Спроба №4. Відновлення за допомогою завантажувальної флешки
Спроба оживити систему за допомогою перерахованих вище дій не увінчалася успіхом. Залишався єдиний варіант - перевстановлення OS X за допомогою завантажувальної флешки. Для цього кроку потрібно:
- ще один комп'ютер, що працює під управлінням операційної системи OS X;
- флешка, розміром не менше 8 ГБ.
1. У магазині додатків Mac App Store буде потрібно завантажити дистрибутив системи OS X Yosemite.
2. Для створення завантажувальної флешки скачайте утиліту DiskMaker X (поширюється безкоштовно). Вона знадобиться для розгортання дистрибутива.
3. Відформатуйте флеш-накопичувач за допомогою Дисковою Програми в Mac OS Extended (журнальний).
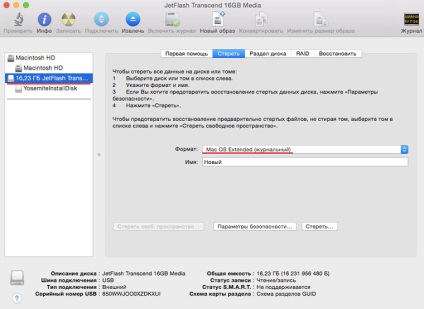
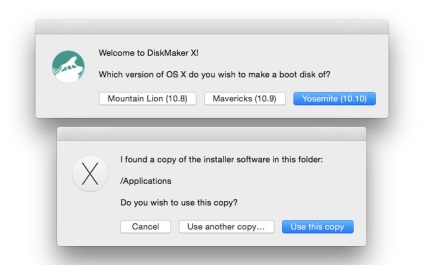
6. Виберіть встановлений в USB-порт накопичувач і погодьтеся з попередженням про повне видалення всіх даних, присутніх на флешці.
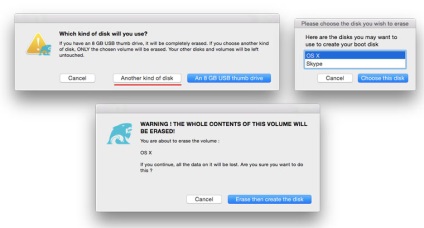
7. Почнеться процес монтування дистрибутива з OS X Yosemite на накопичувач.
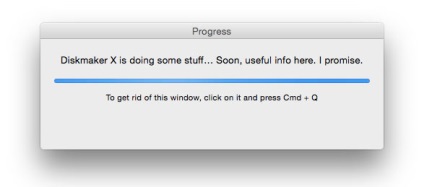
Процес копіювання займає близько 10-20 хвилин і залежить від швидкості запису USB-флешки. Під час монтування на екрані періодично можуть відкриватися діалогові вікна і папки. Не звертайте уваги.
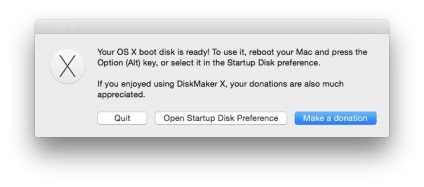
Після успішного розгортання образу OS X Yosemite витягніть накопичувач.
установка системи
1. Встановіть флешку в USB-порт «проблемного Mac», натисніть клавішу Power і затисніть клавішу Alt.
2. У списку доступних розділів для завантаження виберіть OS X Base System. Зверніть увагу на відсутність розділу Recovery. .
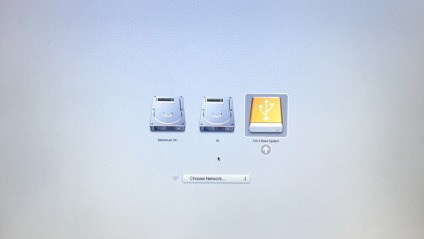
3. Mac завантажиться в режимі відновлення. Після вибору основної мови системи відкриється меню установки. У верхньому меню ви знайдете стандартний список утиліт.
Скористайтеся дискової утилітою і спробуйте спершу перевірити права доступу до систему роздягли і виправити можливі помилки. Якщо після перезавантаження система як і раніше відмовляється завантажуватися, буде потрібно відокремити розділ, розмір якого буде не менше 20 ГБ з метою встановлення нової системи. Докладну інструкцію з розділення диска ви знайдете тут.
З цього ж меню є можливість як почати процес установки системи на новостворений розділ, так і відновити систему за допомогою резервної копії TimeMachine (див. Робота з TimeMachine).
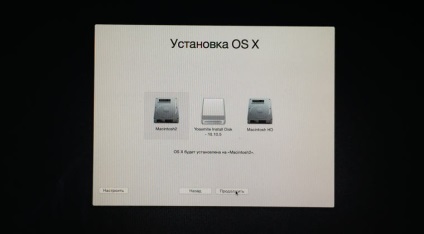
ОБЕРЕЖНО! Будьте уважні при виборі розділу установки. Установку потрібно здійснювати не поверх старого розділу, а на новостворений.
Після закінчення установки ви отримаєте доступ до всіх даних, розміщених на «зіпсованому» розділі зі старою версією системи.
Якщо створити додатковий розділ диска не вдалося
Якщо з якої-небудь причини вам не вдалося створити додатковий розділ диска для установки нової версії OS X, а збереження залишилися на битому розділі даних як і раніше в пріоритеті, є варіант установки OS X за допомогою раніше створеної завантажувальної флешки на зовнішній накопичувач.
В дискової утиліти отформатируйте схему розділів в GUID Partition (Увага! Всі дані на зовнішньому вінчестері будуть стерті) і виберіть тип форматування Mac OS Extended (журнальний).
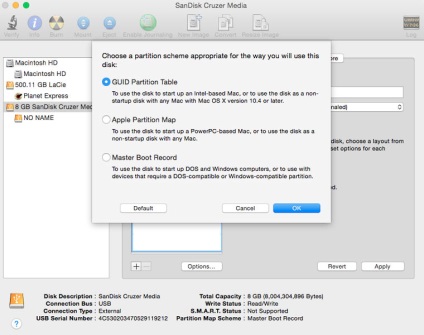
Установка системи на зовнішній накопичувач в іншому повністю дублює описаний вище спосіб. Завантажившись з зовнішнього вінчестера ви отримаєте доступ до решти в старій системі даними.