Нагадаємо, що мова йде про наступну конфігурації системного блоку:
- Процесор INTEL Core i5 6500, LGA 1151 BOX;
- Материнська плата MSI H110M PRO-VD LGA +1151, mATX, Ret;
- Оперативна пам'ять Kingston HyperX FURY Black Series [HX421C14FBK2 / 16] 16 Гб;
- Накопичувач SSD OCZ Trion 150 TRN150-25SAT3-240G 240 Гб, 2.5 ", SATA III;
- Жорсткий диск 1 Тб WD Caviar Blue [WD10EZEX];
- Оптичний привід DVD-RW LG GH24NSD0, внутрішній, SATA, чорний, OEM.
На цю конфігурацію ми і будемо ставити Віндовс. Причому, для забезпечення максимальної швидкості роботи комп'ютера, операційна система буде встановлена на твердотільному SSD об'ємом 240 Гб, жорсткий диск об'ємом 1 Тб буде використовуватися для зберігання файлів.
Як я вже згадував у статті з налаштування біоса зараз процедура установки Віндовс повністю автоматизована, тому ніяких попередніх маніпуляцій з диском під операційну систему проводити не треба, будь то твердотільний або жорсткий диск. Взагалі з точки зору установки системи між ними немає ніякої різниці. Установник Віндовс все вміє робити сам.
Чому не працюють usb порти, а значить клавіатура і миша при установці Windows 7
Всі материнські плати на чіпсеті Intel 100, в тому числі і msi h110m pro-vd, перестали підтримувати стару технологію визначення USB портів (оскільки сам сучасний чіпсет її не підтримує), ту що використовується в засобі завантаження Win7. У чіпсеті Intel 100 залишилася тільки підтримка технології, яку використовують завантажувачі нових операційних систем Win8.1 і Win10. В результаті при спробі встановити Windows 7 на комп'ютер з материнською платою h110m pro-vd з флешки, або з зовнішнього DVD нічого не виходить, а при установці з вбудованого SATA DVD не працюють usb клавіатура і миша, працює тільки ps / 2 роз'єм.
Щоб встановити Віндовс 7 на комп'ютер з платою msi h110m pro-vd потрібно в установчу флешку або інсталяційний диск впровадити драйвера usb портів. Для вирішення цієї проблеми на сайті виробника системної плати msi h110m pro-vd можна завантажити спеціальну утиліту Win7 Smart Tool.
Утиліта Win7 Smart Tool копіює дані з інсталяційний файл Windows 7 на установчу флешку (створює установчу флешку), або в інсталяційний ISO файл, який дозволяє встановлювати Віндовс 7 з usb пристрої (зовнішній DVD), або з вбудованого SATA DVD приводу для материнських плат на чіпсеті Intel 100. Так само утиліта дозволяє додавати usb драйвера на вже існуючу завантажувальну флешку, щоб при установці Віндовс 7 працювали usb клавіатура і миша.
Тобто, щоб встановити Віндовс 7 потрібно за допомогою утиліти Win7 Smart Tool:
- або створити спеціальну установчу флешку з usb драйверами;
- або створити спеціальний установчий DVD диск з usb драйверами;
- або впровадити usb драйвера на вже існуючу установчу флешку.
Впроваджувати usb драйвера можна і за допомогою стороннього програмного забезпечення.
Але є ще один простий вихід для установки Віндовс 7 на сучасні материнські плати - це використовувати збірку: Віндовс 7 на установнику Вінодовс 8 або 10. Саме цей простий метод я і використовував, оскільки така збірка у мене була в наявності. Просто вставив диск із збіркою в DVD привід і встановив Вінду як зазвичай.
Тим, хто не хоче сильно заморочуватися над цим питанням, оскільки інструкція до утиліти, та й сама утиліта Win7 Smart Tool англійською, потрібно просто встановити Віндовс 8.1 або Віндовс 10. У цьому випадку все так же ставитися як зазвичай на автоматі.
Повернемося до процесу установки Віндовс 7 після складання комп'ютера
Отже, інсталяційний DVD диск у вас залишився в приводі після настройки біоса. Включаємо комп'ютер. Залежно від вашого інсталяційного диска або флешки на екрані з'явиться меню, в якому потрібно вибрати ВСТАНОВЛЕННЯ Віндовс 7 потрібної комплектації. Для того щоб комп'ютер міг використовувати багато оперативної пам'яті, як в нашому випадку, потрібно встановлювати 64-бітну систему (x86 (32 bit) ніяк не підійде), не нижче ніж ДОМАШНЯ Розширена Віндовс 7 x64 (64 bit): підтримує 16 Гб оперативної пам'яті . У нашому випадку буде досить. Хоча материнська плата MSI H110M PRO-VD може бачити до 32 Гб оперативної пам'яті. Кому потрібно більше оперативної пам'яті - ставте Windows 7 професійну x64 (64 bit): підтримує до 192 Гб оперативки. Плюс беріть материнку, яка підтримує потрібну кількість оперативки, але це буде дорожче.
Вибрали потрібну комплектацію операційної системи, тиснемо на встановити. Далі все відбувається автоматично. Установник зупиняється 2 рази для уточнення параметрів установки. У першому діалозі установник запитає де встановити Віндовс. На цьому етапі можна розбити вибраний диск на кілька віртуальних, або використовувати цілком. Наш твердотільний диск має 240Гб простору. Немає сенсу його розбивати на віртуальні, будемо використовувати цілком.
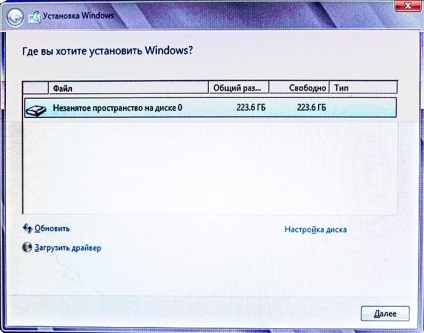
Оскільки жорсткий диск у нас відключений, на екрані ми бачимо один єдиний твердотільний диск і він вже виділено (незайняте простір на диску 0). Для подальших маніпуляцій потрібно натиснути на посилання у правому нижньому кутку вікна: НАСТРОЙКА ДИСКУ. Установник запитає який обсяг диска використовувати під систему. За замовчуванням буде обраний весь обсяг доступного простору. Нічого не виправляємо і погоджуємося на весь обсяг. Якщо вказати менший обсяг, то з залишився простору можна буде зробити другий віртуальний диск, але ми цього робити не будемо. Далі встановлення про зарезервувати для потреб системи певний обсяг диска. Знову погоджуємося. Після цього на екрані з'являється нове вікно, де ми бачимо, що наш диск 0 розбитий на 2 розділу.
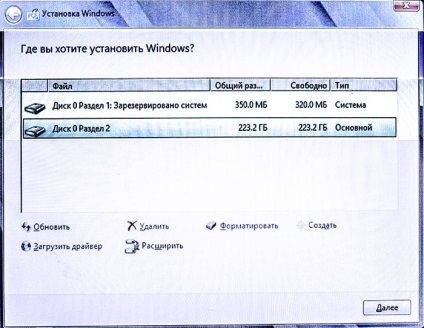
Більше нічого робити не треба, просто тиснемо на кнопку ДАЛІ.
Другий раз установник зупиняється для введення наступних даних:
- Часовий пояс;
- Назва папки користувача;
- Псевдонім користувача;
- Ім'я комп'ютера;
- Робоча група.
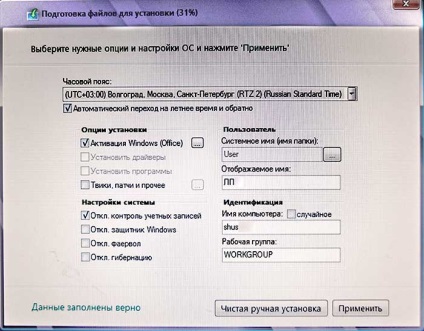
Вводимо потрібні дані, тиснемо на кнопку ПРИМЕНИТЬ і йдемо пити чай. В процесі подальшої установки комп'ютер кілька разів перезавантажиться, поки, нарешті, ви не побачите робочий стіл Віндовс 7.
Далі виймаємо з приводу інсталяційний диск Віндовс і кладемо туди диск з драйверами, який лежав в коробці з материнською платою. Якщо такого диска немає або ви зекономили на DVD приводі, тоді спочатку доведеться завантажити всі драйвера з сайту виробника материнської плати. Коли диск заїде в привід відбудеться автозапуск утиліти установки. У вікні, потрібно поставити галочки навпроти опцій установки. Я зняв галки з умовно безкоштовних програм (за які треба платити через якийсь час). Драйвера потрібно вибрати все, на 100%. Далі тиснемо на встановити. Після установки драйверів ми отримуємо робочу операційну систему. Тільки не забудьте активувати Віндовс протягом місяця, а то все перестане працювати.
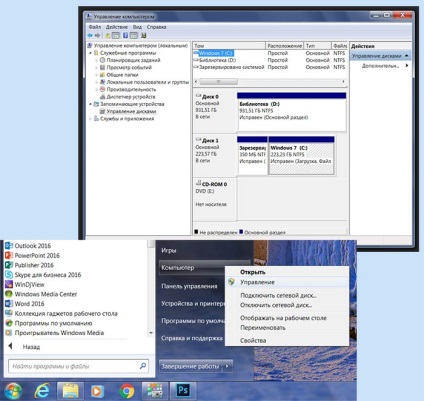
Тепер, коли всі пристрої підключені і налаштовані можна виконати жгутірованіе проводів (пластиковими хомутами) всередині системного блоку і встановити бічні кришки системного блоку комп'ютера на місце.
В Інтернеті можна зустріти багато рекомендацій з налаштування SSD диска в Windows, якщо на ньому встановлена операційна система. Одні кажуть, що потрібно для продовження ресурсу твердотільного диска відключати деякі функції Віндовс: гібернацію, індексацію, підкачування і т.д. Навіть є численні твіки-програми, які автоматизують таку настройку. Але є й інша думка (з яким я згоден): навіщо купувати дорогий високопродуктивний SSD диск, якщо потім відключати всю автоматику Віндовс, після чого наш твердотільний диск починає працювати з такою ж швидкістю як звичайний жорсткий диск? Тому нічого з цього я налаштовувати не став. До того ж якби це дійсно було потрібно, Віндовс сам би все це відключав.
Єдине що я зробив, це переніс папку МОЇ ДОКУМЕНТИ на жорсткий диск. Адже він як раз і передбачався для зберігання різних файлів.
Далі встановлюємо необхідні програми і виконуємо налаштування підключення до Інтернету. Все тепер комп'ютером, який ми зібрали самостійно, можна користуватися і отримувати задоволення.
Поставте оцінку статті. Просто клікніть по потрібної зірочці: 1-а зірочка - 1 бал; 7-а - 7 балів.