Дослідниками доведено, що сприйняття інформації на слух реалізується лише на 11-15%, візуально - на 80-85%. Запам'ятовуваність матеріалу через 3 години при аудитивное способі подання інформації становить 70%, проте через 3 дня обсяг запомненной інформації падає до 4-10%, при візуальному способі - 72% і 20% відповідно.
Правильне використання коштів наочності дозволяє поліпшити розуміння даної проблеми в середньому на 25%, підвищити рівень запам'ятовування інформації на 35% і скоротити час подання інформації на 20-25%.
За допомогою інформаційних графіків витягають інформацію, що міститься в статті або оповіданні, стискають, резюмують і представляють її таким чином, що потрібні (зазвичай) секунди замість хвилин або годин для того, щоб охопити її. Уміння ефективно використовувати сучасні засоби наочності в ході представлення інформації є одним з визначальних показників майстерності доповідача.
Метою дисципліни "Бізнес - графіка і презентаційних технологій" є формування у студентів умінь і навичок графічного представлення економічний, статистичної та іншої інформацій з використанням сучасних інформаційних технологій
Після створення графіка / діаграми ви можете налаштувати чи додати / видалити елементи діаграми. Для роботи з конкретним елементом діаграми досить вибрати потрібний елемент (клацання лівою кнопкою миші по необхідному елементу) і викликати контекстне меню (клацання правою кнопкою миші). в меню ви зможете вибрати необхідну дію, після чого ви зможете налаштувати всі необхідні параметри. Таким чином, в Excel організований діалог з користувачем, результатом якого є досягнення поставленої користувачем завдання.
Для кожного графіка / діаграми ви можете вибрати з 48 різних комбінацій кольору і макетів діаграм. Вибрати колір і макет діаграми ви можете на вкладці Конструктор програми. Так ви зможете вибрати окремий елемент або групу елементів і, перейшовши на вкладку Конструктор, встановити потрібний колір і вибрати потрібний макет.
Давайте побудуємо наш перший графік в Excel. Для прикладу візьмемо дані відображають прибуток від продажів трьох видів продукції (рисунок. 2).
Задайте кордону в таблиці так, як показано на малюнку (Вкладка меню Головна # 10230; Межі таблиці)
Малюнок. 2 Дані про продажі
Як ви можете бачити, в рядках містяться дані про доходи від продажів м'яса, риба, молока, а також рядок сумарного прибутку від продажів всіх найменувань продукції, дані наведені по роках. Побудуємо графік сумарних доходів від продажів за роками. Увійдіть на вкладку Вставка і клацніть лівою кнопкою миші по кнопці Графік. з'явитися список шаблонів для побудови графіків (рисунок. 3).
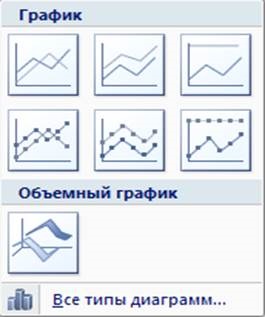
Виберіть Графік з маркерами для побудови діаграми, після чого у вікні Excel з'явитися область, в якій буде розташовуватися наш графік. Викличте контекстне меню, клацнувши правою кнопкою миші по області побудови графіка, і виберіть Вибрати дані. Ви побачите вікно, зображене на малюнок. 4.
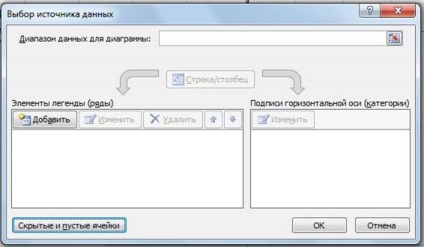
Малюнок. 4. Вікно додавання даних для побудови графіків
Тепер натисніть кнопку Додати. ви побачите вікно, показане на рісунке.5
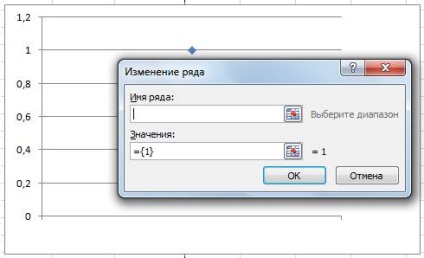
Малюнок. 5. Вікно вибору / зміни даних ряду для побудови графіків
Клацніть лівою кнопкою миші по іконці в поле Значення. Вікно вибору даних згорнеться, і в ньому буде відображатися тільки рядок з даними ряду. Після цього виділіть рядок, де перераховуються сумарні доходи від продажів (рисунок. 6).
Після вибору даних клацніть лівою кнопкою миші по іконці вікно Зміни ряду і натисніть кнопку ОК. Тепер в розділі Підписи горизонтальній осі вікна, показаного на малюнку. 5.4. натисніть кнопку Змінити. Виділіть рядок, де перераховані роки продажів, і натисніть кнопку ОК. потім у вікні додавання даних натисніть ОК. Отриманий графік ви можете бачити на малюнок. 7.
Вибір несуміжних даних. Іноді при побудові діаграм вам може знадобитися вибрати несуміжні дані (дані з різних стовпців / колонок), дивіться рісунок.8.
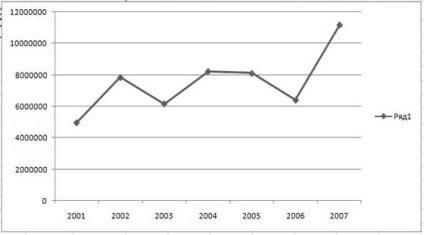
Рісунок.8. Вибір несуміжних даних в Excel
Побудуємо графік по несуміжних даними на новому аркуші Excel з назвою "Несуміжні дані" (рісунок.9).
Розберемо вибір несуміжних даних по кроках:
1. Виділіть рядок / стовпець / осередок в таблиці (наприклад ось так, весь рядок "Риба" разом з назвою "Риба")
2. Утримуючи клавішу Сtrl. виділіть несуміжних з раніше обраними даними рядок / стовпець / осередок (весь рядок "Сума" разом з назвою сума)
3. Якщо ви хочете вибрати ще один діапазон несуміжних даних, повторіть крок 2 необхідне число раз.
5. Вибрати данниеПодпісі горизонтальній осі (аналогічно першому прикладу).
Малюнок 9. Графік по несуміжних даними