Програма Phatch доступна для установки з «Центру Додатків Ubuntu», досить в поле пошуку ввести її назву і натиснути кнопку «встановити».
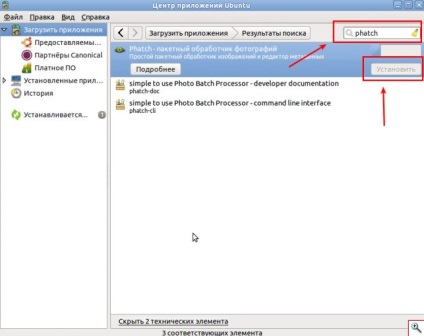
Після установки програму можна знайти в меню Програми - Графіка - Phatch.
Перше знайомство з Phatch вводить в деяке здивування. У більшості додатків ми спочатку відкриваємо файл на редагування і лише потім вирішуємо які дії будемо проводити над ним.
У Phatch відбувається з точністю до навпаки. На першому етапі роботи ми повинні повідомити програмі: які перетворення над зображеннями і в якому порядку бажаємо здійснювати і лише потім вказуємо каталог з файлами, які піддадуться обробці.
Перш ніж приступати до роботи з Phatch, ми повинні чітко уявляти: що саме хочемо отримати на виході. Пропоную провести знайомство з програмою на реальному прикладі.
Пару тижнів тому мені знадобилося завантажити на один маловідомий сайт «ПестовоДом» фото дерев'яних будинків. Щоб хоч якось убезпечити матеріали від злодійства, я вирішив зробити наступний набір дій:
Накласти водяний знак на кожне фото
Поставити внизу кожного фото підпис
Зробити так, щоб кожна картинка відкидала тінь
Зменшити все фото таким чином, щоб ширина зображення становила 600 пікселів
Зберегти фотографії у окремий каталог
Щоб краще ознайомитися з програмою ми з вами повторимо всі вищеописані дії. При всьому при цьому, Phatch дозволяє набагато більше. Упевнений, що в подальшому методом «наукового тику» ви освоїте всі можливості програми, а поки пропоную перейти до практичної частини нашого знайомства з Phatch.
При першому запуску Phatch ми бачимо маленьке непоказне вікно, де нам радять натиснути на кнопку у вигляді знака «+».
Саме ця кнопка служить для додавання нового дії.
Перш ніж, що то натискати я хочу ще раз пояснити логіку програми. На першому етапі ми складаємо свого роду список дій (алгоритм) за яким працюватиме Phatch. Додавання кожного нового дії викликається натисканням на вищевказану кнопку «+»
У нас з вами вже складено список того, що ми повинні здійснити, тому натискаємо на «+»
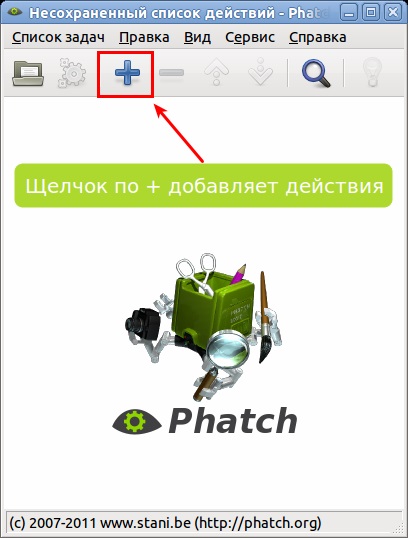
... .і в новому вікні шукаємо пункт «Водяний знак». Виділяємо його мишкою і правому нижньому куті віконця, натискаємо на кнопку «Додати»
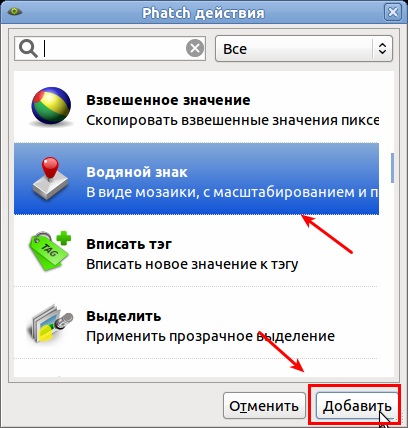
Зверніть увагу в головному вікні програми з'явилося перша дія, яку носить цілком логічне ім'я - «Водяний знак».
Наступне, що ми повинні зробити - це вказати програмі наш власний графічний файл з водяним знаком. Його треба зробити заздалегідь в форматі PNG з прозорим фоном.
Для того, щоб вказати свій водяний знак, натискаємо мишкою по полю «Файл знака»
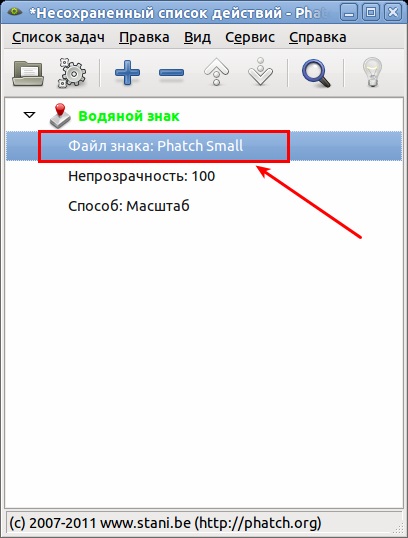
Відкриється нове вікно, де нашій увазі будуть представлені готові варіанти водяних знаків. Нас вони не влаштовують, тому натискаємо на маленьку іконку у вигляді папки в лівому верхньому кутку і вибираємо на жорсткому диску свого комп'ютера файл у форматі PNG, який підготовлений заздалегідь
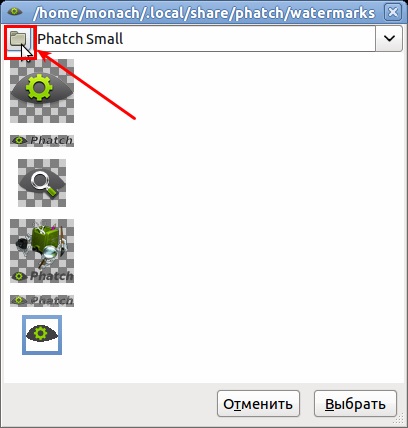
Після того, як файл вказаний в правому нижньому кутку натискаємо кнопку «Вибрати».
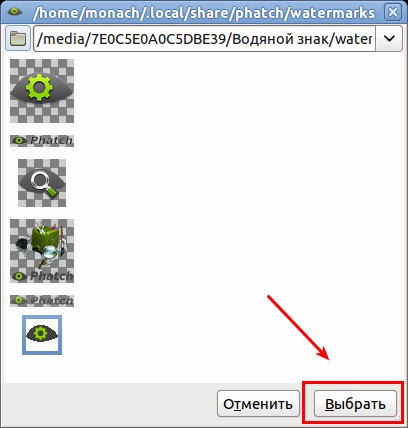
Щоб наш водяний символ не перекривав основне зображення, а зливався з ним в одне ціле, необхідно налаштувати параметр «Непрозорість». Для цього зрушимо кликнемо по цьому пункту у вікні та зрушимо повзунок в середнє положення. У моєму випадку значення даного параметра виявилося дорівнює 48
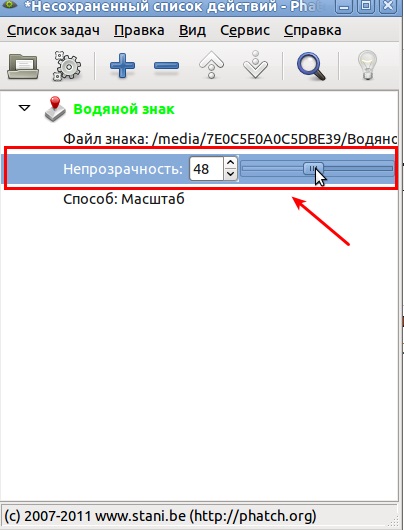
Наступні етап нашої роботи - додавання напису на фото. Я вирішив зробити невелику підпис з назвою мого сайту в нижній частині картинки.
Для цього знову натискаємо на кнопку «+» і в новому вікні шукаємо пункт «Текст». Виділяємо його і тиснемо на кнопку «Додати»
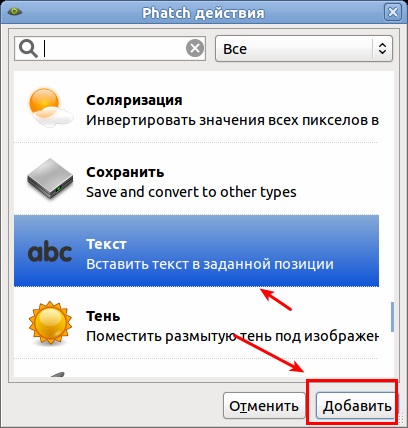
У головному вікні програми натискаємо по полю «Текст» і міняємо його вміст на свій.
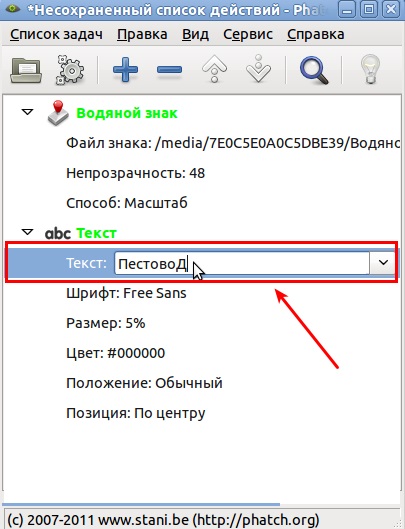
Тепер потрібно домогтися того, щоб наш текст виводився в нижній частині зображення. Для цього натискаємо по пункту «Позиція», після чого в випадаючому списку вибираємо пункт «Настроюваний»
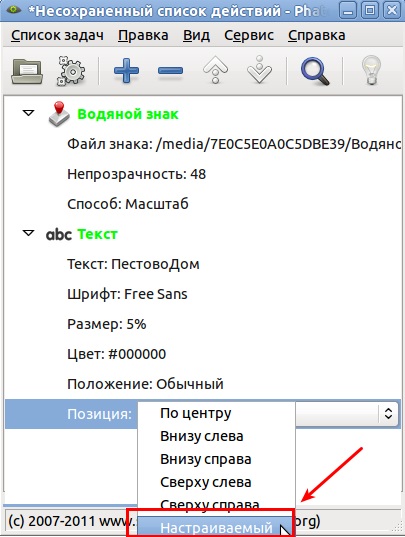
Відкриються для редагування нові параметри. Нас цікавить «Зміщення по вертикалі». Кількома по ньому і виявляємо два невеликих випадають списку. Перший справа - це одиниці виміру. Переведемо їх в пікселі, тобто поставимо значення «PX». Другий праворуч - це безпосередньо значення параметра. Сюди поставимо «-5»
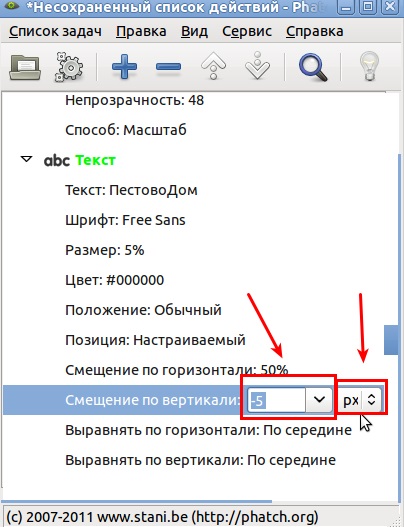
Таким чином, наша підпис буде розташовуватися на 5 пікселів вище від нижнього краю зображення.
З накладенням тіні операція буде повторювати вишенаписанное. Натискаємо на кнопку «+» і в новому вікні вибираємо пункт «Тінь»
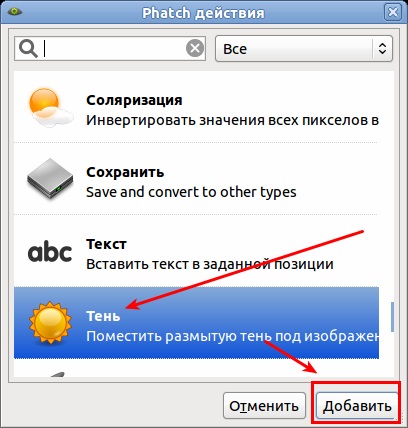
Після чого за звичкою натискаємо кнопку «Додати» і переходимо в головне вікно. За великим рахунком налаштувань «за замовчуванням» досить щоб отримати цілком гідну тінь, тому я міняти нічого не став.
При бажанні можна змінити зміщення, розмивання, колір тіні і заднього фону.
Переходимо до наступного етапу роботи. Завдання - змінити розмір зображень. У моєму випадку необхідно було зробити так, щоб кожне фото мало ширину 600 пікселів.
Натискаємо кнопку «+» і вибираємо пункт «Масштаб»
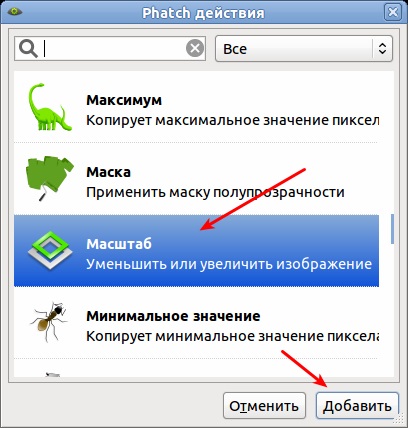
Єдиний параметр, який нас цікавить це ширина (Width), тому клікаєм по ньому і виставляємо значення «600».
Висоту чіпати не потрібно, бо, як ми бачимо параметр «Зберігати пропорції» виставлено в положення «Так». Відповідно, обчислення розміру зображення буде проводитися тільки по ширині.
Ми повільно підбираємося до апофеозу нашої роботи. Останнє заходів, яких треба вказати програми - це збереження.
Для цього знову натискаємо кнопку «+» і в новому вікні вибираємо пункт «Зберегти»
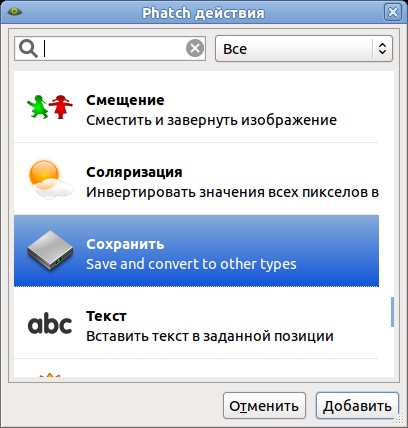
Натискаємо кнопку «Додати» і в головному вікні звертаємо на параметр з промовистою назвою «В:»
Кількома по ньому, після чого звертаємо увагу на невелику іконку у вигляді папки. Натискання на неї дозволить вибрати каталог, куди будуть збережені підсумкові зображення.
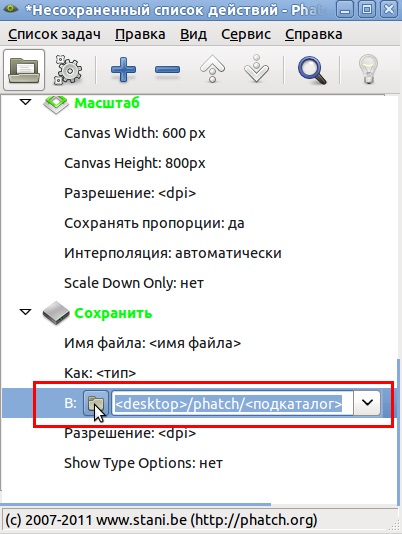
За замовчуванням зображення будуть зберігатися на Робочий стіл в папку «Phatch».
Настав час натиснути вельми важливу кнопку під назвою «Виконати дію».
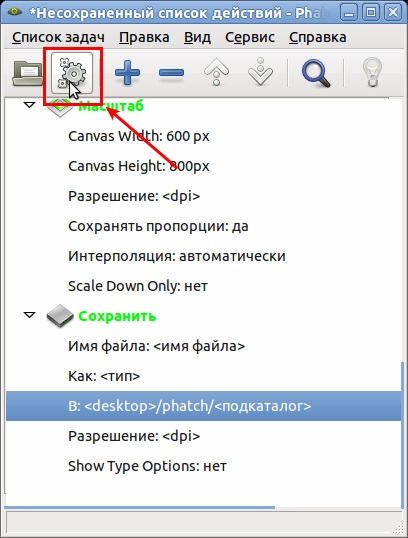
Відкриється нове вікно, де нарешті таки ми вкажемо каталог, в якому розташовуються ті фото, що повинні піддатися обробці.
Для цього звертаємо на кнопку «Огляд Папка» в лівому верхньому кутку вікна. Натискаємо її і вказуємо місце, де лежать наші фотографії, на які ми будемо накладати водяний знак, текст, тінь і зменшувати розмір.
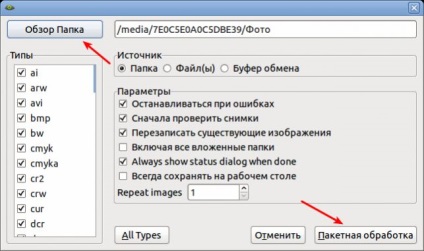
Після того, як каталог обраний, натискаємо кнопку «Пакетна обробка». У наступному вікні у нас попросять підтвердити дозвіл на операцію. Для цього достатньо натиснути на кнопку «Continue» (Продовження). після чого почнеться обробка фотографій
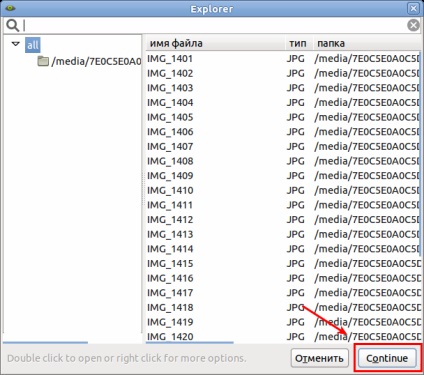
Як ми бачимо, програма Phatch - багатофункціональний інструмент для роботи з фото. Описати всі можливості його в рамках однієї статті не представляється можливим, однак уже сьогодні ми дізналися чимало. Дізналися: як накласти водяний знак, текст, тінь і змінити розмір відразу на декількох фотографіях. Причому зробили це ні десь, а в Ubuntu Linux, ніж зайвий раз довели - ця система має серйозний набором програмного забезпечення. Потрібно лише знати де воно лежить і як ним користуватися.
З повагою, Гоша Комп'ютерний