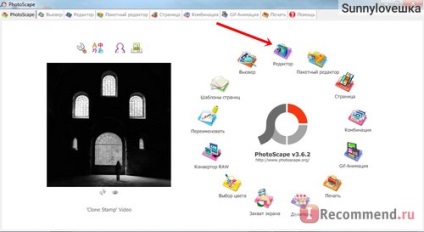

Я завантажила звичайне фото, без обробки. Тільки додала напис. У вкладці "Додому" є багато фільтрів, можна додати рамку, зробити фото яскравіше і навпаки.
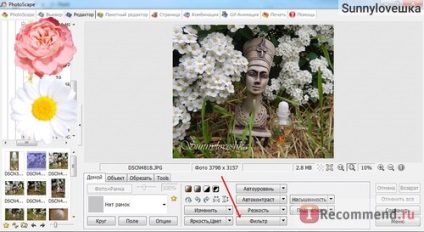
Хочу зазначити, що зробити фото чорно-білим тут легше простого. Досить завантажити фото і натиснути на маленький чорно-білий квадратик. який знаходиться у вкладці "Додому".

У фільтрах мені подобається "ефект кіно". У кожному фільтрі є багато рівнів.
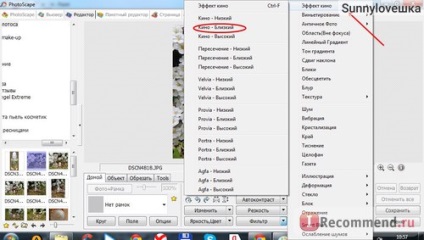
Я вибрала ефект кіно-низький і вийшло ось таке фото. Також є безліч інших фільтрів і їх можна накладати на один одного.


Також в фільтрах можна виділити область поза фокусом. Наприклад, якщо на задньому плані є зайві предмети, але обрізати їх ніяк не виходить. Я виділила масло лотоса.
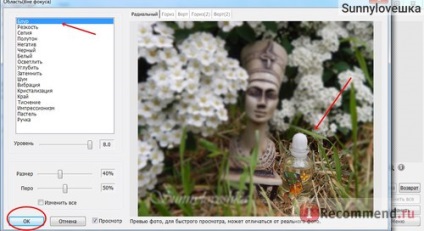
Область можна зменшити / збільшити, а фон не тільки розмити. Збоку можна вибрати цікавий фільтр, але не всі вони "вдалі".
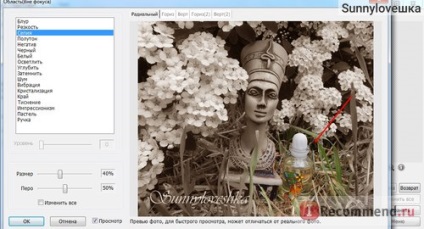
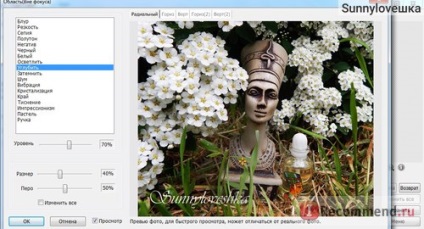
Зверху можна вибрати фігуру фокуса, наприклад горизонтальну або вертикальну.
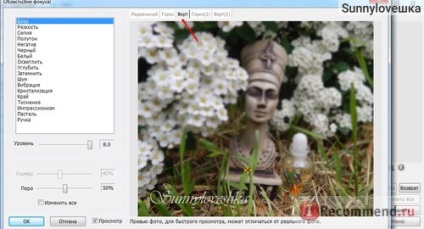
У вкладці "Об'єкт" також є багато функцій. Мені дуже подобається "Буфер обміну фото". Оскільки, я пишу відгуки і редагую фото на нетбуці, то для початку я зменшую масштаб фото.
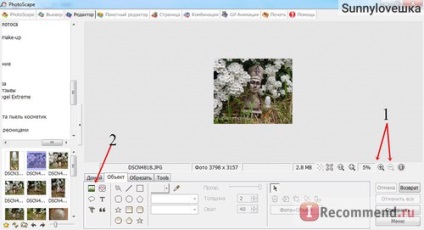
Потім додаю через буфер вибираю потрібну фото і додаю його.
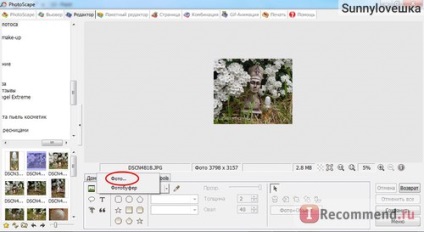
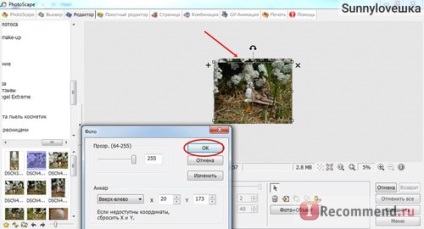
Накласти фото можна як завгодно. Легко регулювати розмір, а також можна таким чином накласти на фото свій логотип.
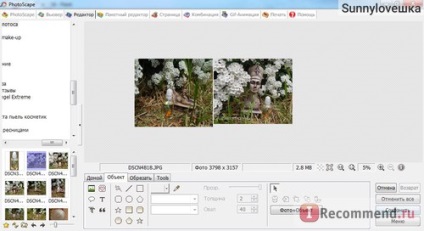
Але ще можна додати красиві візерунки та інші картинки в форматі png (прозорий фон). Для початку шукаємо в пошуковику такі візерунки, а потім просто зберігаємо на комп'ютері.
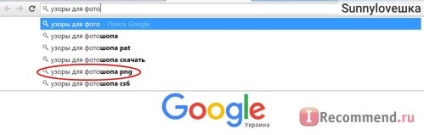
Для прикладу я взяла фото з відкликання на гель для рук. Потім точно також через буфер додаємо цей візерунок.
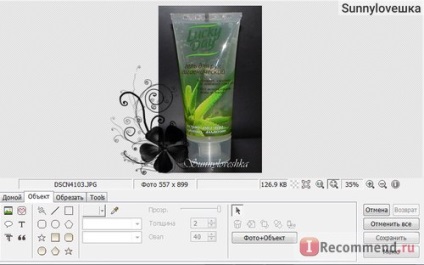
Регулюємо розташування візерунка і його розмір, а потім потрібно натиснути клавішу "Зберегти". І виходить ось таке фото.

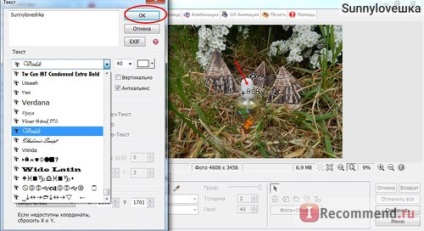
Також можна вибрати колір шрифту, додати контур і тінь, вибрати щільність і розташування написи.
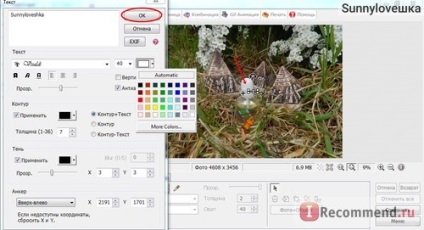
Мені подобається шрифт "Vivaldi". Я вибираю білий колір і прозорість 50-75%. І виходить ось такий напис.

Приховати обличчя або ще щось допоможуть ікони.
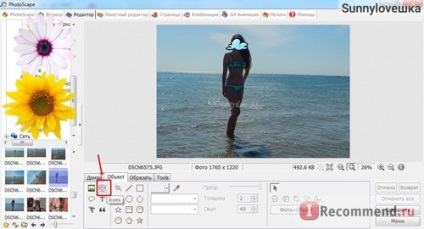
Вибору дуже багато! Можна ставити кілька іконок. У пункті "Офіс" є цікаві і зручні стікери, якими я закриваю назви папок в цьому відкликання.
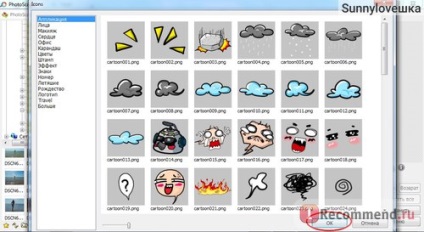
Потім просто відрегулювала розмір і вийшло таке фото. Обрізати фото теж не проблема. Є розділ "Обрізати". Вибираємо область, яку потрібно залишити, обрізаємо і зберігаємо фото.
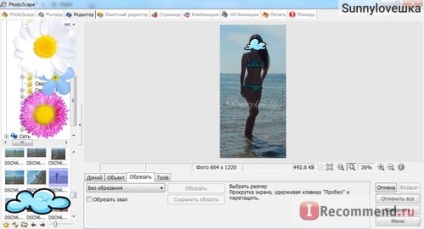
Колажі я вважаю за краще робити в розділі "Сторінка". Переключитися на неї легко. Зліва точно також вибирається фотографія.
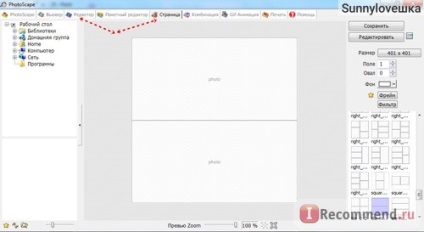
Потім потрібно просто перетягнути фото в колаж.
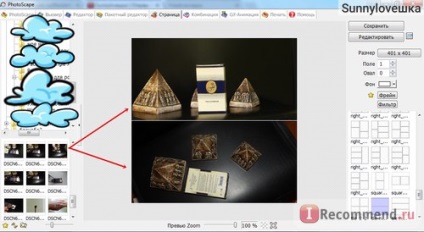
Тут можна округлити кути, вибрати колір поля, застосувати ефект на колаж і додати рамку.
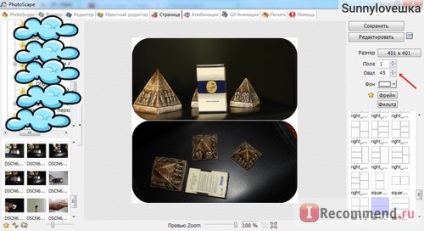
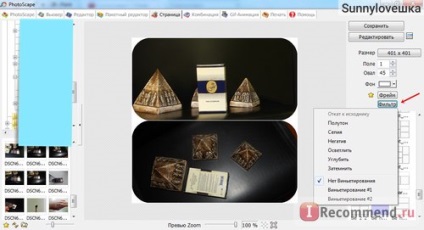
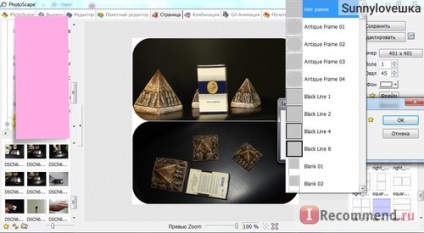
Потім просто зберегти колаж і все.
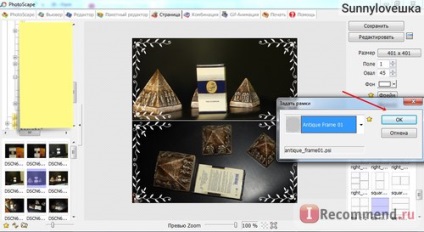
Іноді фотографії виходять не дуже яскравими. І поліпшити їх можна всього за кілька кліків. Завантажила фото і в "фільтрах" вибрала відблиск.
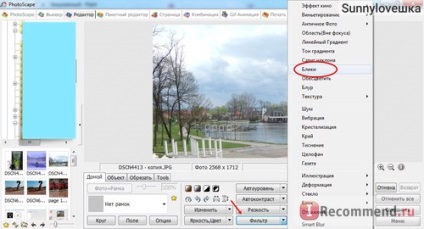
Після того, як вибрала потрібні мені параметри і місце розташування відблиску, натиснула "ОК".
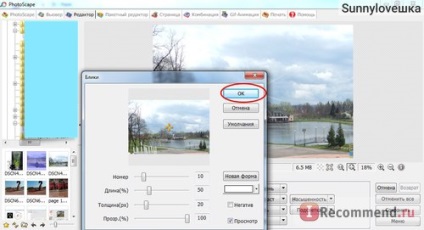
Потім я фото поглибила і затемнила. І просто зберегла оброблене фото.
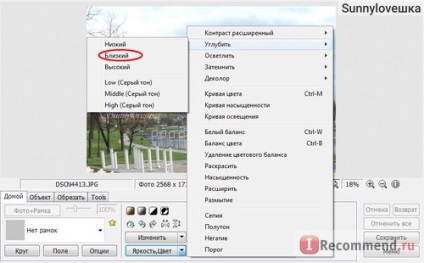
Ось фото "До". Воно не оброблене, але я поставила напис.

А ось фото "Після". Мені здається, що так воно виглядає набагато краще. Але при цьому "ефекти" не кидаються в очі і фото не виглядає штучним, за винятком відблиску.

Ось ще фотографії, які оформила в колаж. Перше фото в колажі необроблене. Я фотографію поглибила і затемнила.

А в цьому фото використовувала ефект кіно і затемнила. Також додала написи і стікери. Поєднала їх через буфер, який знаходиться у вкладці "Об'єкт".

Програмкою Photoscape я більш ніж задоволена. Вона зручна і проста в роботі. Після збереження фото в папці автоматично створюється папка "Originals". в якій знаходяться фотографії до обробки.
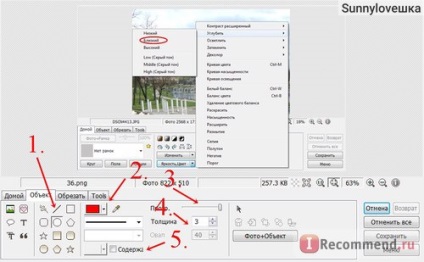
- Вибираємо потрібну фігуру;
- Вибираємо колір фігури;
- Можна визначити щільність або прозорість;
- Товщина контуру / стрілки;
- Можна додати ще й контур. Вийде двоколірна стрілка.