Підготовка карт в Global Mapper
Що потрібно щоб зображення стало картою
Картою будемо називати растр, в якому не тільки нам (людині, чи то пак) видно, що де знаходиться, але і програми для комп'ютера можуть визначити який координаті відповідає кожен піксель в цьому растре. Це дуже умовно і примітивно, але загальне поняття має скластися.
Досягається це шляхом вказівки всередині зображення місця розташування точок, реальні координати яких достовірно відомі. Знаючи закони зміни координат, програми різними методами інтерполяцій обчислюють координати всіх інших точок в зображенні. Вказівка цих самих точок називається (координатної) прив'язкою карти. Чим більше точок відзначите, тим краще (за умови точності координат кожної). От і все.
Якщо у вас зображення карти Генштабу (а вони в проекції Гаусса-Крюгера), то для прив'язки досить вказати кути карти і її центр. Чому? Тому що зняти значення координат точок для цих карт найпростіше в цих місцях.
Прив'язка карти в Global Mapper (GM)
Розберемо процес прив'язки карти в GM з нуля, коли у нас є тільки відскановане зображення у форматі JPEG або ще якомусь.
Запускаємо GM (дуже сильна річ!). У головному вікні перша зверху кнопка - Open Your Own Data Files - наша! Тиснемо її швидше! З'являється діалогове вікно для вказівки файлу, який ми хочемо відкрити. Ну ви зрозуміли, клацаємо там за своїм файлу двічі. І тут GM задає моторошно страшне питання, суть якого зводиться до того, що він не зміг по вашій карті зорієнтуватися (пам'ятаєте, на початку я написав, що карта - це коли програми можуть орієнтуватися по ним) і пропонує вам це зображення прив'язати.
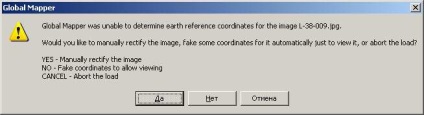
Раджу з ним погодитися.
Після цього з'являється екран, ще більш незрозумілий (струму спочатку, потім ви його полюбите за його зручність в роботі). Ми бачимо три області в центрі і таблицю для точок внизу.
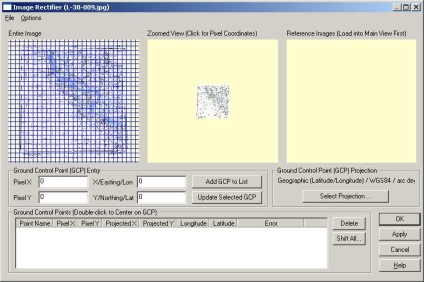
Якщо навести курсор на ліву область, то курсор стане збільшувальною лупою. Скористайтеся нею, щоб крупно розгледіти кут карти, як показано на наступному скріншоті.
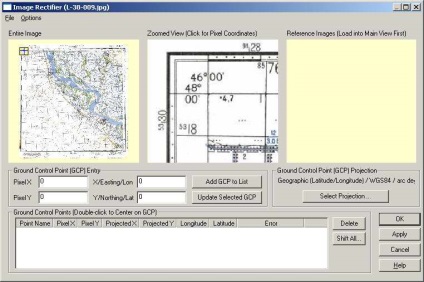
Ось, тепер стало зрозуміло, що в центрі показують фрагмент карти, виділений в області зліва. Але, головне, для чого призначена центральна область - це вказівка точок, для яких ми знаємо їх точні координати. Але почекайте їх ставити!
Ось тут потрібно зробити дуже важлива дія. пропустивши яке можна отримати карту, але не зовсім точну. Пов'язано це з існуванням на світлі безлічі різних систем координат (СК). Простіше кажучи, одна і та ж координата (значення довготи і широти) вказують в різні точки на земній поверхні в різних СК. Тому, тиснемо кнопку Select projection. і бачимо наступний діалог.
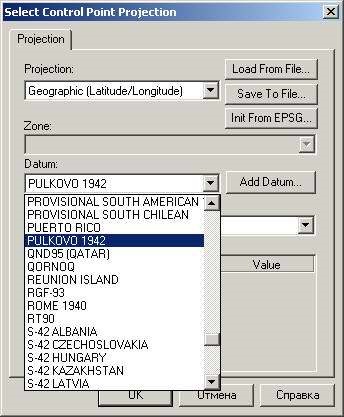
Якщо ви використовуєте карти Генштабу, то потрібно в поле Datum (це так по-англицкий називається СК) вибрати PULKOVO 1942. СК, в якій виконана вихідна карта. Якщо ви використовуєте інші карти, то уточніть використовувану в ній СК для точної прив'язки карти. При неправильному зазначенні СК помилка на карті може досягати сотень метрів. Отже, ми вибрали Пулково 1942 і натиснули OK.
Ось тепер можна переходити до вказівкою точок з їх реальними координатами. А координати яких точок ми знаємо? Подивіться на мій скріншот і відразу зрозумієте - координати кутів ми знаємо відразу, не треба думати, не треба вважати, треба тільки клацати мишею.
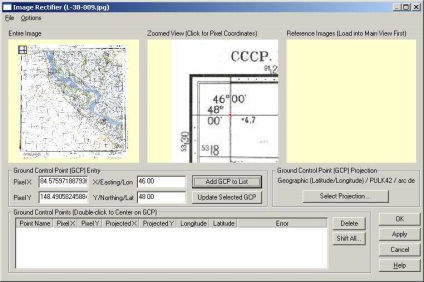
Ось я щелнул в перехрестя координатних ліній (там червона точка), має координати 48 гр. пн.ш. і 46 гр. с.д. Потім ці значення я ввів у відповідні поля Lat (Широта) та Lon (Довгота). Формат для введення координат може бути різний. Якщо ви відділяєте значення пробілами - вказуєте градуси, хвилини, секунди (ГГ ММ СС), якщо у вас є дробові значення то вводите їх через кому. Далі тиснемо Add GCP to List. тим самим додаючи нашу точку в список контрольних точок землі (GCP). Там ще буде питання про ім'я точки, можете залишити як є. Отримаємо ось що
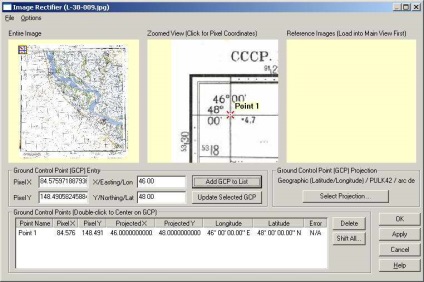
Тепер обходимо кути по колу, клацаючи по кутах (так простіше, потрібно міняти тільки одну якусь координату) і вводячи їх координати і додаючи в список. Після обходу кутів додайте центральну точку, для підвищення точності. Ось який вигляд після додавання всіх п'яти точок. До речі, ви можете перевіряти себе за останнім стовпцем Error. якщо там нулі - все нормально. Якщо немає, можливо, ви переплутали довготу з широтою або ще щось. Раджу видалити обрану точку кнопкою Delete і додати знову.
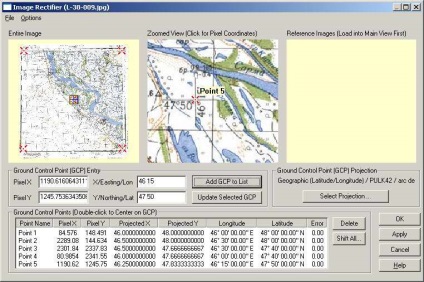
Закінчили із зазначенням точок? Помилка в останній колонці дорівнює нулю у всіх? Тоді тиснемо ОК. Отримуємо вид, приблизно як на наступному скріншоті.
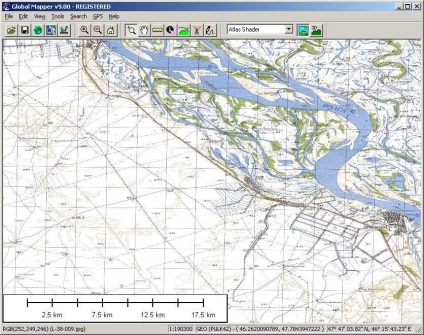
І все б добре, але MapNav розуміє тільки проекцію Меркатора. Залишилося змінити проекцію. Йдемо в головне меню Tools -> Configure. Отримуємо віконце, перемикаємо там закладку на Projection і вибираємо там Mercator.
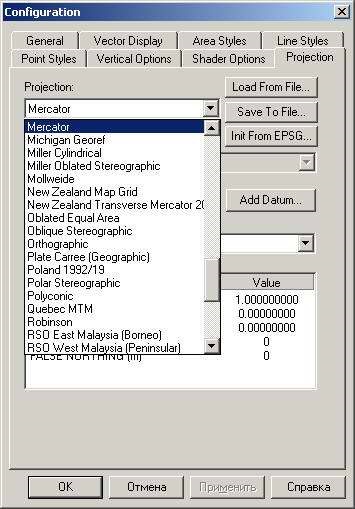
Потім вибираємо СК в якій працює GPS. так прив'язка буде точніше, тому що GM зі зміною СК справляється швидше за все краще ніж конвертор.
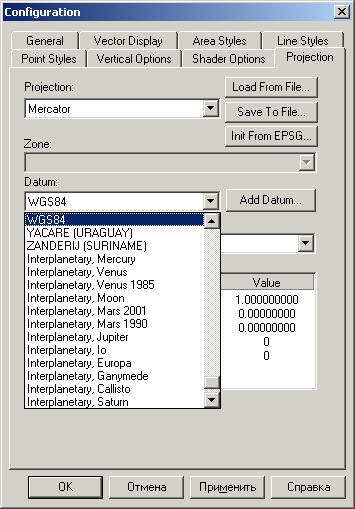
Перевірте, щоб у вас стояли саме такі параметри
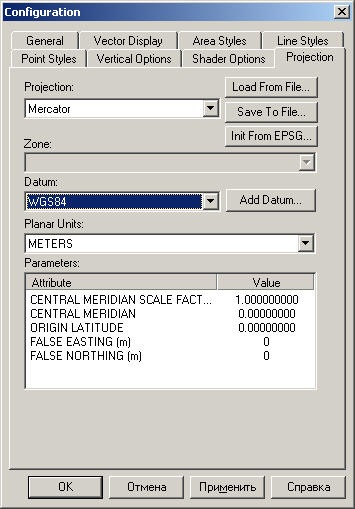
Натиснувши OK побачимо, що карта стала більш "квадратної". Те що нам потрібно
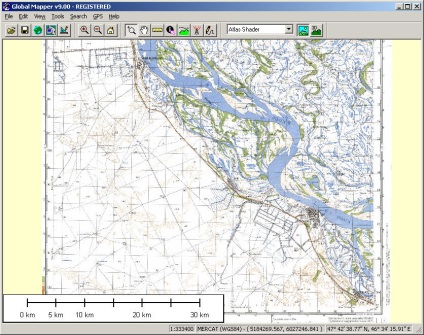
Тепер потрібно експортувати карту в формат GeoTIFF. який розуміє конвертор mapnaveditor.exe. Йдемо в головне меню File -> Export Raster and Elevation data -> Export GeoTIFF. Поставте 24- bit для якісного експорту, інші параметри залишіть як вони у вас є, і натисніть OK.
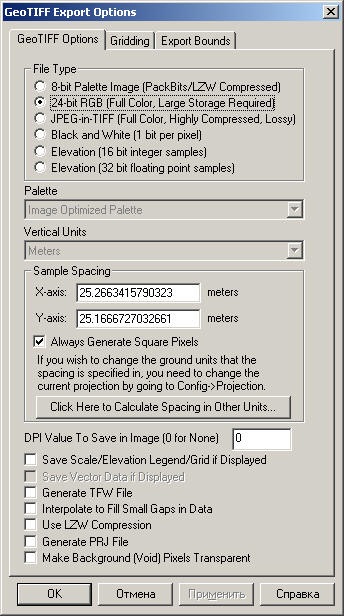
У діалозі вкажіть куди зберегти підсумкову карту. Все, тепер файл із зображенням є саме картою. Її зрозуміє навіть конвертор
Конвертація для MapNav
А конвертація отриманої карти дуже проста. Вкажіть скільки ви додаткових масштабів хочете мати (Levels of scaling), якість зображення (JPEG compression) і інші параметри (див. Основне Опис). А потім тиснемо кнопку з картою (перша) і вказуємо отриманий файл формату GeoTIFF. Після завершення процесу маємо карту найвищої точності.
Післямова
Якщо уважно подивитися на процес прив'язки карт, то стає зрозумілим, що таким чином можна прив'язати навіть начерк, зроблений від руки. GM сам розтягне і стисне ділянки для вирівнювання масштабу між контрольними точками. Так, на форумі є користувач прив'язав карту з пачки Беломора. )))
Успіхів вам у картостроеніі і картоломаніі!