Як і в попередніх уроках, я буду використовувати Photoshop CS6 і Photoshop CC. дана програма (CS6) також повністю сумісна з Photoshop CC (Creative Cloud).
Ось зображення, яке я відкрив на моєму екрані (чоловіча фотографія портрета):
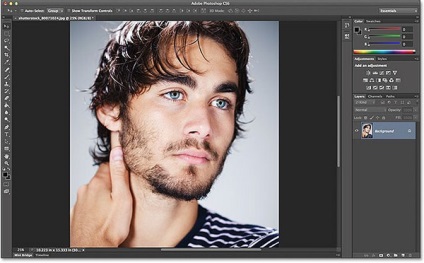
Основні клавіші швидкого виклику, про які ми дізналися в основах навігації по зображенню, знову включені тут, але також поряд з ними, ви знайдете абсолютно нові, менш відомі навігаційні підказки та хитрощі. Давайте почнемо!
Зуммерування за допомогою клавіатури
Збільшити масштаб до центру зображення, на PC Windows, Ctrl + плюс знак (+). На Mac натисніть Command + плюс знак (+). Натисніть клавішу швидкого неодноразово, щоб збільшити масштаб з кроком в кілька ступенів.
Змінити масштаб зображення з центру зображення, на PC Windows, Ctrl - мінус знак (-). На Mac натисніть Command - мінус знак (-). Натисніть гарячу клавішу кілька разів, щоб зменшити масштаб.
Повний розмір зображення на екрані
Щоб швидко переключити вид до того, щоб він відповідав всього зображення на екрані, натисніть Ctrl + 0 (Win) / Command + 0 (Mac).
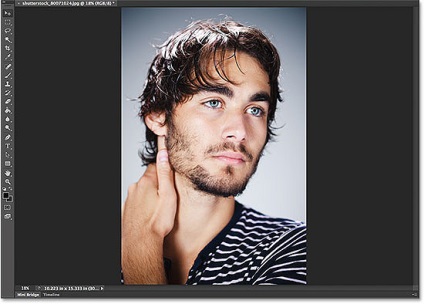
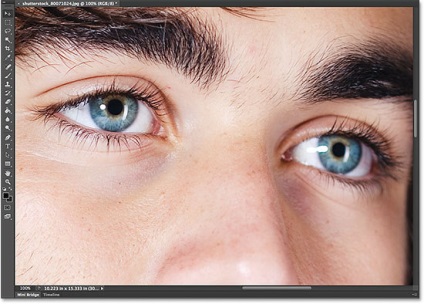
Щоб негайно переключитися до 100% -ому рівню збільшення масштабу зображення для найточнішого показу пікселів, натисніть Ctrl + 1 (Win) / Command + 1 (Mac).
Вибір інструмента збільшення з клавіатури
Щоб вибрати Zoom Tool. замість того, щоб шукати його символ в групі інструментів, зазвичай натискають букву Z на клавіатурі.
Перемикання між режимами збільшення і зменшення
За замовчуванням Zoom Tool збільшує масштаб області, на яку ви натиснули. Натисніть і тримайте Alt (Win) / Option (Mac) клавішу, щоб тимчасово переключитися в режим зменшення зуму, і натисніть на зображенні. Натисніть Alt (Win) / Option (Mac) клавішу, щоб повернутися назад для збільшення.
Тимчасово переключитися на Zoom Tool
Тимчасово переключитися на інструмент Zoom Tool. коли інший інструмент (Move Tool. наприклад) активний, натисніть і тримайте Ctrl + пробіл (Win) / Command + пробіл (Mac), потім натисніть на зображенні, щоб збільшити масштаб. Коли відпустіть клавіші, ви повернетеся до раніше заданої інструменту.
Щоб тимчасово переключитися на Zoom Tool в його режимі зменшення, натисніть і тримайте Alt + пробіл (Win) / Option + пробіл (Mac), потім натисніть на зображенні, щоб зменшити масштаб. Відпустіть клавіші, щоб повернутися до раніше заданої інструменту.
Можна також тимчасово отримати доступ до Zoom Tool. натискаючи і утримуючи Z на клавіатурі. Зверніть увагу на те, що функція відрізняється від простого натиску клавіші Z. щоб вибрати Zoom Tool. який змушує інструмент залишатися активним, поки ви не оберете інший інструмент з групи інструментів. Якщо ви будете натискати і утримувати Z. то ви отримаєте доступ до Zoom Tool масштабу зображення. У той час як ви утримуєте клавішу протягом, принаймні, приблизно 1 секунди, ви відпускаєте клавішу Z для повернення до раніше заданої інструменту.
Швидке і точне зуммирование
У той час як ви утримували клавішу Z. також можна переключитися для зменшення, натискаючи і тримаючи Alt (Win) / Option (Mac) клавішу. Відпустіть Alt / Option (натискаючи і утримуючи Z), щоб повернутися для способу збільшення, або відпустіть клавішу Z. щоб пройти до раніше заданої інструменту.
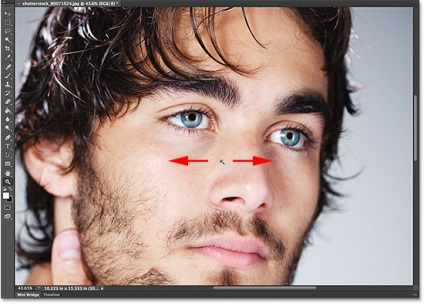
Пересуваючи мишею по екрану з активним інструментом Zoom Tool. ви можете змінити масштаб зображення всередині відкритого документа.
Можна зробити те ж саме діяння, використовуючи будь-який з вищеописаних методів, щоб переключити Zoom Tool для зменшення. Натисніть на область, в якій ви хочете змінити масштаб зображення, утримуйте кнопку миші, і Фотошоп змінить масштаб зображення в одному безперервному русі, поки ви не відпустите свою кнопку миші.
Щоб змінити масштаб зображення набагато швидше в зображення і отримати покращений контроль над рівнем збільшення масштабу зображення, з активним Zoom Tool інструментом, натисніть на область, в якій ви хочете збільшити масштаб, і як тільки ви клацнули мишею, тягніть її направо. Якщо ви будете рухати мишкою швидко, то збільшення масштабу буде відбуватися швидко. Якщо ви будете тягти миша повільно, то будете збільшувати масштаб повільно, але зате отримаєте більш точний контроль над своїм рівнем збільшення масштабу зображення.
Аналогічну дію відбувається, якщо ви перетягуєте миша швидко наліво. Таким чином, ви зменшуєте масштаб від мітки наведення на яку ви натиснули. Повільне переміщення наліво дасть вам точний контроль над рівнем збільшення масштабу зображення, так як ви зменшуєте масштаб.
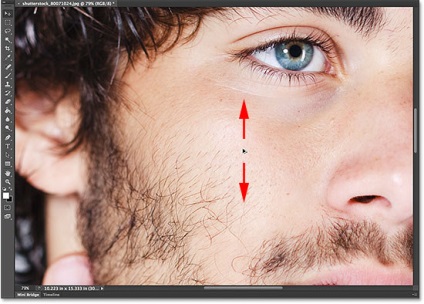
Інший спосіб швидко збільшити масштаб і з вашого зображення, і отримати більш точний контроль над рівнем збільшення масштабу зображення означає прокрутити курсор миші над тією областю, яку ви хочете збільшити або з якої, потім натиснути і тримати Alt (Win) / Option (Mac) клавішу на клавіатурі і прокрутити ваше колесо миші вниз. Прокрутіть вгору колесо миші, щоб збільшити масштаб, або перейдіть, щоб зменшити масштаб. Відмінна новина даної техніки полягає в тому, що вам не потрібно вибирати Zoom Tool. Це працює незалежно від того, який інструмент в даний час активний.
Вибір області зуммирования
Нещодавно ми дізналися, що можемо перетягнути лівий або правий кут на зображенні з Zoom Tool. щоб швидко збільшити або зменшити масштаб на тій області, на яку ми натиснули. Ця особливість відома як динамічне збільшення масштабу зображення. За замовчуванням вибір дозволений, але ми можемо вимкнути його, знявши прапорець з нього в панелі налаштувань (коли Zoom Tool обраний):
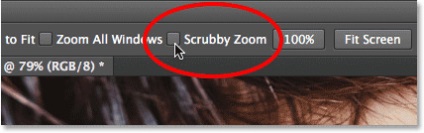
З динамічним зумом збільшення масштабу зображення Zoom Tool поводиться багато в чому як Rectangular Marquee Tool. Просто перетягніть рамку вибору фрагмента навколо області, на якій ви хочете збільшити масштаб. Тут, я тягну вибір навколо губ моделі:
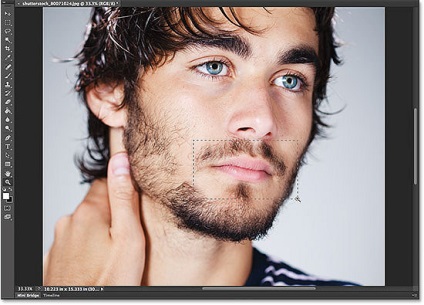
Коли ви відпускаєте кнопку миші, Фотошоп негайно збільшує масштаб в тій області, яку ви вибрали і відображає її на екрані. Можна переключити назад на динамічну поведінку збільшення масштабу зображення в будь-який час, перевіряючи його вибір ще раз в налаштуваннях панелі:
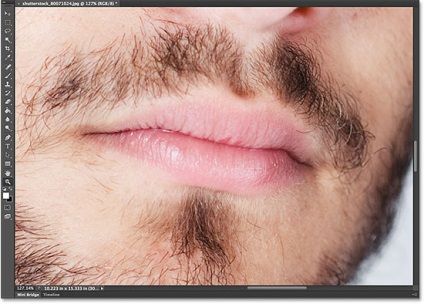
Введення спеціальних даних в якого масштабу
У попередніх уроках з основ навігації по зображенню ми дізналися, що мало того, що ми можемо розглянути поточний рівень збільшення масштабу зображення в лівому нижньому кутку вікна документа, але ми також можемо двічі клацнути по значенню, щоб вибрати його, і потім змінити їх:
Проблема з якою ми стикаємося, полягає в тому, що, як тільки ми натискаємо, Enter (Win) / Return (Mac), щоб прийняти нове значення, вікно введення втрачає центрування. Іншими словами, якщо ми хочемо спробувати різні рівні збільшення масштабу зображення, ми повинні двічі клацнути ще раз за поточним значенням, щоб вибрати його перш, ніж ми зможемо набрати нове. Однак, якщо ви натискаєте і утримуєте клавішу SHIFT. при натисканні Enter (Win) / Return (Mac), щоб прийняти значення, вікно введення залишиться в центрі, і значення залишиться на першому плані, дозволяючи вам набрати різні значення, не добираючи поточний:
Інша виверт полягає в тому, щоб використовувати вікно введення в лівому нижньому кутку і змінити значення, використовуючи динамічний регулятор Фотошопа. Наведіть курсор миші на вікно введення, потім натисніть і тримайте Ctrl (Win) / Command (Mac) клавішу на вашій клавіатурі. Ваш курсор миші зміниться на невелику руку зі стрілою, що вказує ліву і праву сторони. Це символ динамічного повзунка. Натисніть на вікно введення, потім, утримуючи кнопку миші, тягніть вліво або вправо, щоб збільшити або зменшити значення в% -их співвідношеннях:
Вибір Hand Tool на клавіатурі
Щоб пересунути або прокрутити зображення, ми використовуємо Hand Tool в Фотошопі, але немає ніякої потреби вибирати його з групи інструментів. Просто натисніть клавішу H на своїй клавіатурі.
Тимчасовий вибір Hand Tool
Щоб вибрати інструмент Hand Tool під час того, як був уже обраний інший інструмент, вам необхідно просто натиснути на клавіатурі клавішу пробілу. Якщо ви захочете повернути колишній інструмент назад, знову натисніть і утримуйте пробіл.
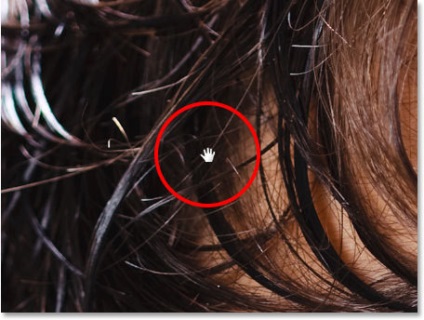
Інший спосіб прокрутити зображення (це працює, коли будь-який інструмент активний) полягає в тому, щоб просто використовувати коліщатко прокрутки на вашій миші. Прокрутіть вгору колесо миші, щоб прокрутити зображення вгору у вікні документа або прокрутити вниз, щоб прокрутити його вниз.
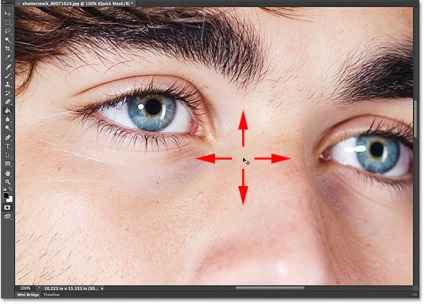
Вид з пташиного польоту
Нарешті, щоб швидко переключити з однієї області вашого зображення в іншу, натисніть і притримайте H на своїй клавіатурі (навіть якщо Hand Tool в даний час активний). Натисніть на зображенні і утримуйте кнопку миші. Фотошоп тимчасово повернеться до виду з висоти пташиного польоту, і ви зможете побачити прямокутну схему, яку можна перемістити. Тягніть прямокутник по тій області, яку ви хочете розглянути:
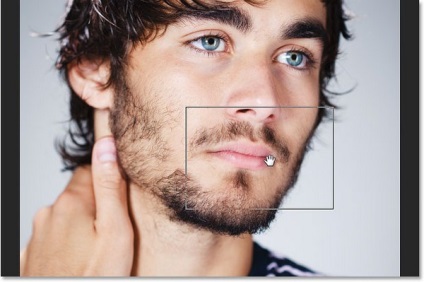
Коли ви відпустите свою кнопку миші, Фотошоп негайно переключиться в цю область і покаже її на екрані:
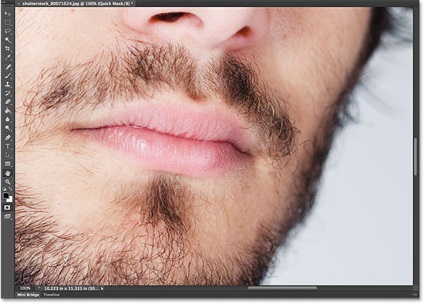
Тепер у нас є повна колекція всіх підказок, вивертів і гарячих клавіш, які необхідні для зміни масштабу зображення, прокручування!