CUPS (Common UNIX Printing System) - сервер друку для UNIX-подібних операційних систем. Комп'ютер із запущеним сервером CUPS є мережевим вузол, який приймає завдання на друк від клієнтів, обробляє їх і відправляє на відповідний принтер.
1. Підключіть принтер до ПК.
2. Запустіть браузер (в нашому випадку це Mozilla Firefox).
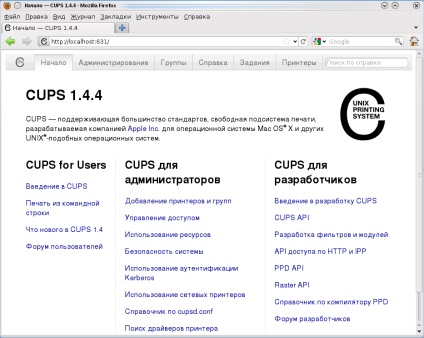
4. Зайдіть в розділ «Адміністрування» і натисніть кнопку «Додати принтер»
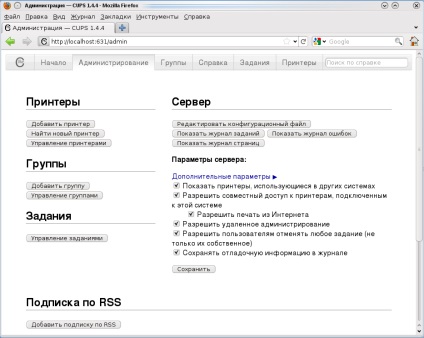
5. Вибираємо підключений пріннтер із запропонованого списку:
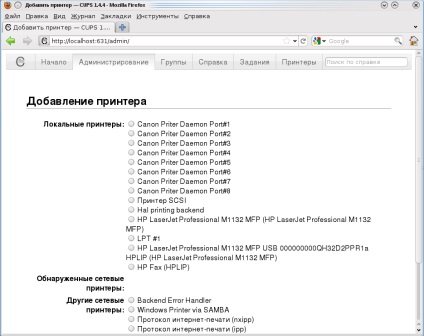
6. Вказуємо назву принтера і (за бажанням) заповнюємо поля «Опис» і «Розташування». Також можна надати доступ до принтера по мережі. І нажмать кнопку «Продовжити».
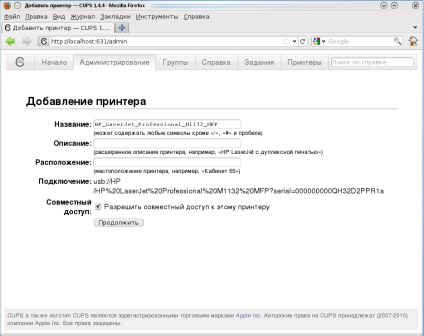
7. Далі приступаємо до вибору драйвера принтера із запропонованого списку. Вибираємо марку принтера:
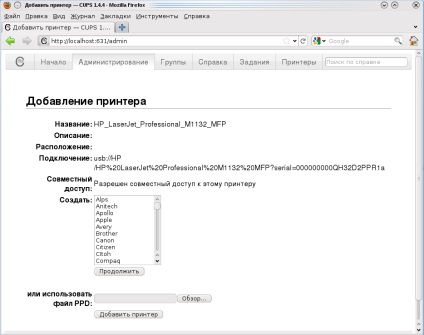
8. І вказуємо системі який драйвер використовувати (в деяких випадках один драйвер може підійти до різних принтерів, близькими по конфігурації):
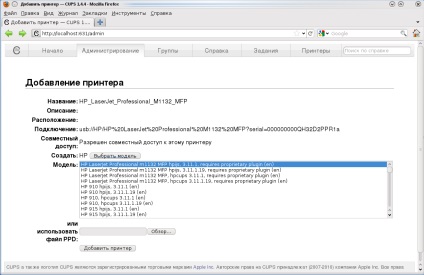
9. Натискаємо кнопку «Додати принтер». Принтер з'явиться в списку принтерів. Для перевірки працездатності принтера відправте тестову сторінку на друк.
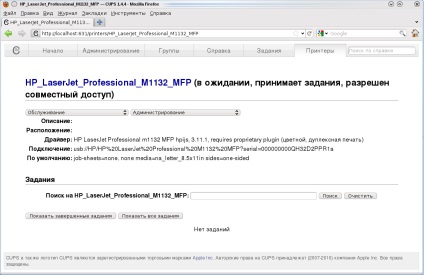
Відгуки клієнтів
Наша школа вже багато років співпрацює з командою Інформатизація в школі, це вже другий сайт, який для нас розроблений. Новий сайт дуже зручний в роботі, на ньому легко знайти інформацію, так само без труднощів і розмістити. Співробітники Інформатизація в школі завжди готові відповісти на наші запитання, дуже оперативно допомагають вирішити проблеми. Щиро Дякую.
Популярне на сайті
При організації роботи серверів в локальній мережі підприємства, важливу роль ...
Після того як ми зробили облік програмного забезпечення і зібрали ...
Одним з інструментів, що полегшують життя системного адміністратора є панель управління ...