Короткий огляд порядку підключення, інсталяції та особливостей експлуатації 1-4Eth-модемів-роутерів "Callisto821" при підключенні до ADSL від ВАТ "Укртелеком" для користувачів ОС сімейства Windows і Linux.
1. Порядок підключення модему і спліттера.
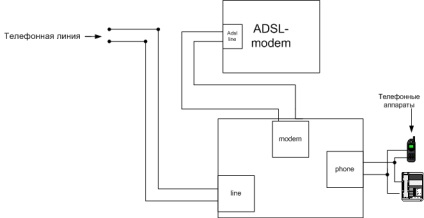
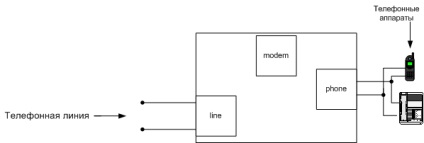
З'єднайте розетки Ethernet (RJ45) комп'ютера і ADSL-модему Ethernet-кабелем (до 4Eth-модемів-роутера TD8840 і TD8841 можна підключити до чотирьох комп'ютерів) з поставки модема. Для підключення комп'ютерів до модему безпосередньо використовується «прямий» Eth-шнур. При використанні модему в режимі роутера в якості сервера доступу до Internet для групи комп'ютерів, вже підключених до локальної мережі, модем-роутер необхідно підключити до відповідного Eth-роз'єму мережевого концентратора, комутатора (Hub, Switch).
Підключіть блок живлення (БП) до модему (! Завжди користуйтеся тільки оригінальним БП з поставки модему!) І включіть БП в мережу
220V. Ознакою функціонування ADSL-модему після його завантаження (30-50 сек) є горіння індикатора "power" і миготіння "status". Якщо зазначені індикатори поводяться інакше, зверніться до розділу 3 "Діагностика та усунення проблем" даного огляду. Поведінка інших індикаторів залежить від умов експлуатації модему в даний момент.
2. Налаштування комп'ютера і модему.
2.1 Використання модему в режимі мосту.

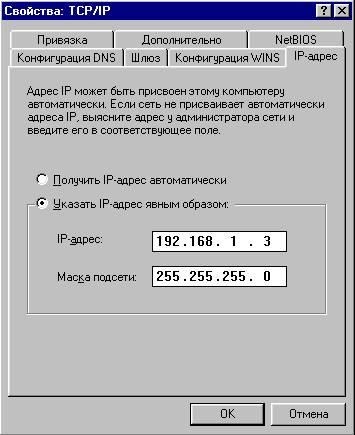



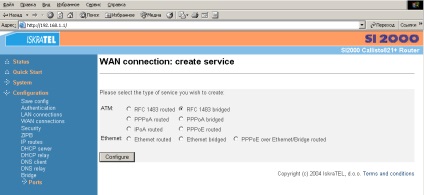
У вікні, поставте крапку на "RFC 1483 Bridging" (рис. 4a), виберіть "LLC / SNAP" і
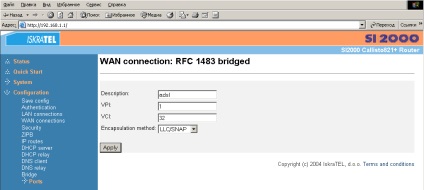
Потім переходимо в меню «Saveconfig» і натискаємо кнопку «Save». Перезавантажуємо модем.
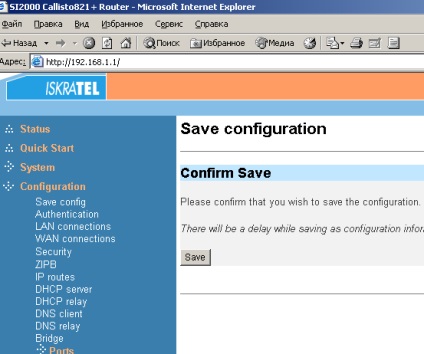
Мал. 4 б Рис. 4 в
Якщо комп'ютер, до якого Ви підключаєте модем працює під управлінням ОС Windows XP, Вам після інсталяції і налаштування модему, необхідно зайти в "Панель управління> Мережеві підключення» і запустити «Створення нового підключення" (див. Рис. 6).

Налаштовувати підключення рекомендується «вручну». Вибрати "Швидкісне з'єднання, що використовує логін і пароль". Як назва підключення можете використовувати "Ukrtelecom" (див. Рис. 7).
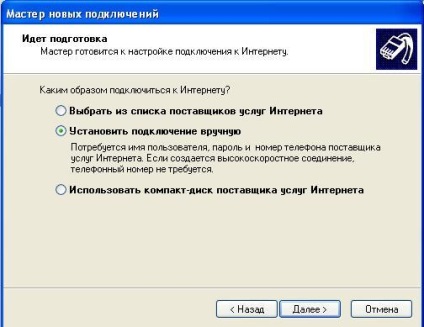
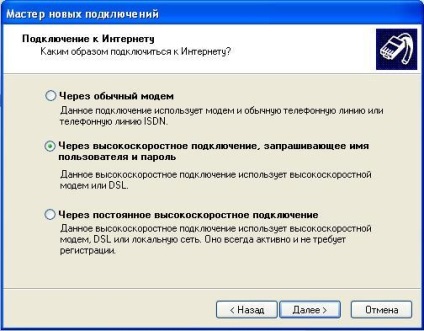
Далі, слідуючи інструкціям майстра встановлення нових мережних підключень, введіть у поля "ім'я користувача" (повністю, як це вказано в рег. Картці) і "пароль", відповідні дані з реєстраційної картки, отриманої в Internet-відділі сервісного центру і поставте галочку " використовувати за замовчуванням "(див. рис. 8), після чого натисніть« Далі »і в наступному вікні« Готово ». Створене Вами з'єднання готове до експлуатації.
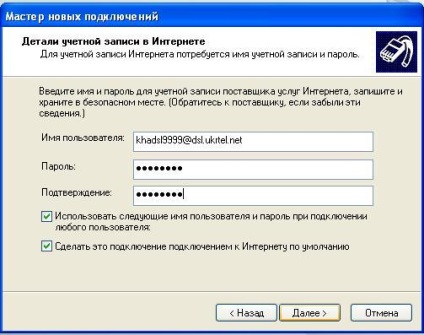
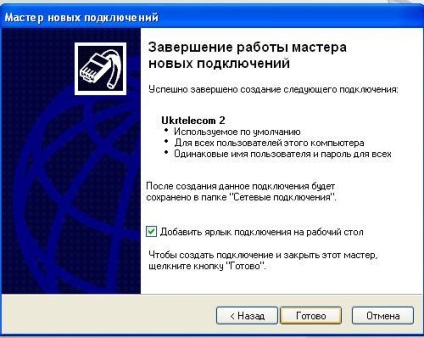


Назва архіву з пакетом драйверів і інсталятором - rasppoe.zip. Після отримання драйвера, розпакуйте його архіватором (див. Рис. 10).
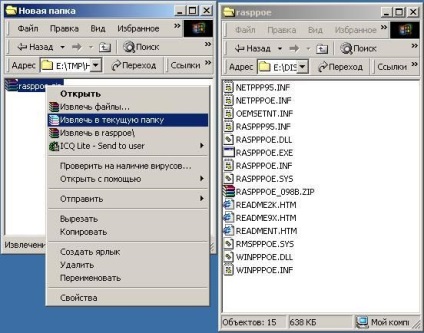
Для інсталяції протоколу PPPoE необхідно: в вищевказаному вікні (рис. 9) компонентів мережі натиснути кнопку "Додати" або "Встановити", потім вибрати опцію "Протокол" і натиснути кнопку "Встановити з диска" (див. Рис. 11).
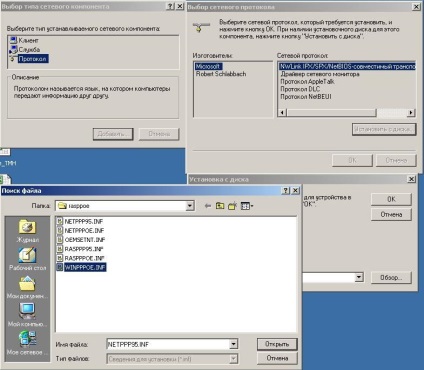
В оглядовій рядку вкажіть шлях до папки, куди розпаковані отримані файли і виберіть в якості драйвера файл "WINPPPOE.INF". Після завершення установки перезавантажте комп'ютер. У мережевих компонентах у Вас з'явитися новий протокол "PPP over Ethernet" (PPPoE або RFC2516) (див . рис.12).

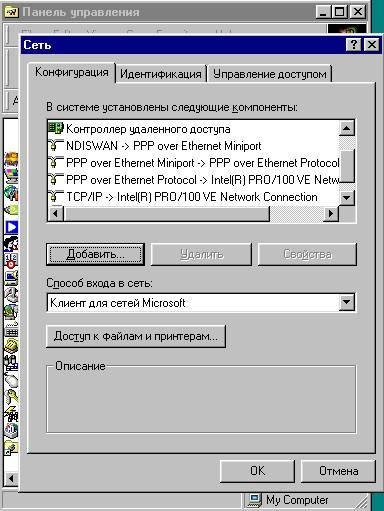
Після завантаження з папки, в яку Ви розпакували архів, запустіть утиліту "RASPPPOE.EXE". У діалоговому вікні виберіть мережевий адаптер, до якого підключений вже налаштований модем (якщо у Вас в комп'ютері один мережевий адаптер, він буде обраний програмою автоматично) і натисніть кнопку "Create a Dial-Up Connection for the selected Adapter" (див. рис. 13).
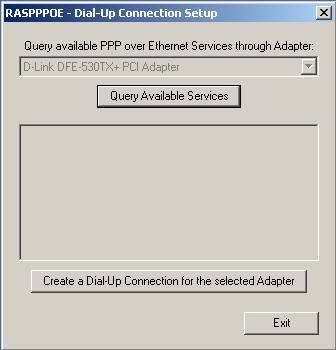
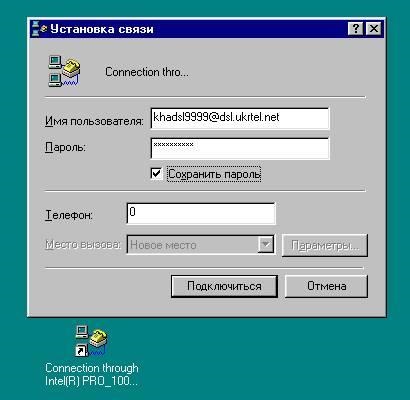

Після успішного входу в мережу (значок "два монітори" в правому нижньому кутку) Ви можете користуватися всіма доступними Internet-сервісами. У властивостях браузера Internet Explorer в закладці підключення поставте створене з'єднання "за замовчуванням" і виберіть опцію "Завжди використовувати
прийняте за замовчуванням "(див. рис. 15).
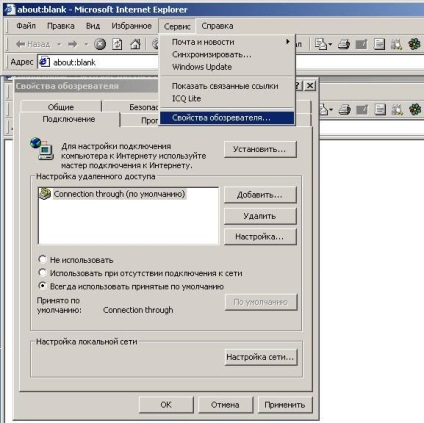
2.2 Використання модему в режимі роутера.
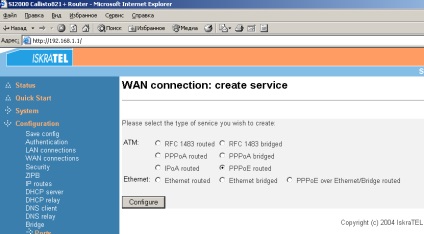
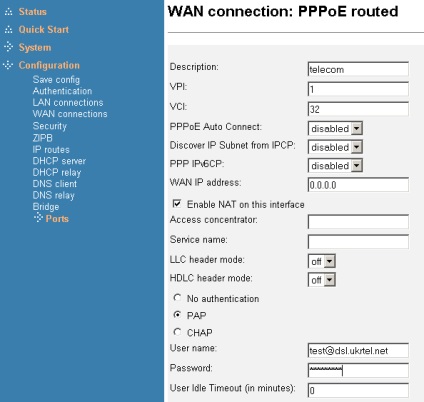
Password "введіть ім'я користувача та пароль з реєстраційної картки, виданої Вам в Укртелекомі і натисніть" Configured
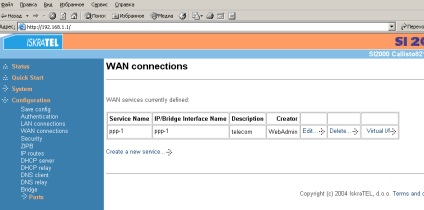
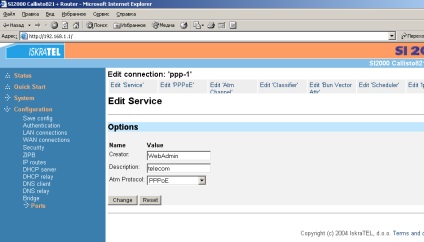
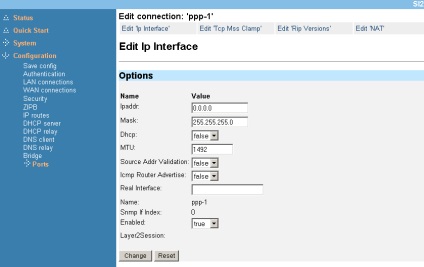
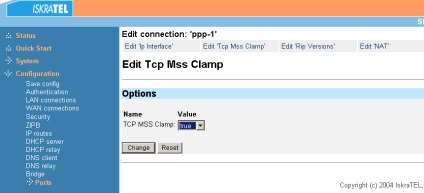
Натисніть «Change» потім переходимо «Save config» і натискаємо Save. Після цього перенавантажуємо модем.
ВАЖЛИВО. Після перезавантаження модему, якщо Ви плануєте використовувати його в режимі роутера, необхідно поміняти пароль адміністратора на модемі
2.3 Збереження налаштувань на модемі
Після того, як Ви зробили будь-які зміни налаштувань модему, зберігаючи локальні зміни в проміжних вікнах клавішею "Save", повністю зберегти налаштування ОС модему в його енергонезалежну пам'ять дозволяє клавіша "Save", зайти куди можна: розділ "Save config", кнопка меню "Seve".
2.4 Додаткові настройки та технічна підтримка модемів роутерів.
2.5 Всі не обговорені в цьому огляді налаштування функцій модемів-роутерів виконуються абонентом на свій розсуд на підставі технічної документації в електронному або друкованому вигляді, в комплекті з модемом. Технічна підтримка абонентського модему ведеться самостійно абонентом на підставі технічної документації та офіційних рекомендацій виробника обладнання. За коректність використання, налаштування і працездатність клієнтського ADSL-обладнання, як і комп'ютера абонента провайдер відповідальності не несе (за винятком випадків надання абоненту платних послуг з налаштування клієнтського обладнання, коли претензії приймаються до здачі робіт замовнику).
3. Діагностика та усунення проблем
При закачуванні файлів з кількох сайтів сумарна швидкість значно нижче, ніж зазвичай
Канал зв'язку з Internet завантажують віруси, які оновлюються через Internet програми вашого комп'ютера, програми-маячки ліцензійного ПЗ, незаконно встановленого на вашому комп'ютері або інші користувачі вашої локальної мережі (якщо є)
Погіршилися параметри зв'язку між модемами
Встановити метрологічне ПЗ (напр. DuMeter) і оцінити швидкість зв'язку комп'ютера з Internet і перевірити завантаженість каналу. За результатами - виконати необхідні налагоджувальні дії з вашим комп'ютером
Див. П. 1 таблиці 1
Після зміни пароля на сайті провайдера, Ви не можете з'єднатися з Internet
На Вашому комп'ютері (модемі) не оновлено пароль
Необхідно занести ваш новий пароль у налаштування з'єднання, якщо модем налаштовано мостом або у налаштування модему, якщо модем налаштований роутером (див. П.2 цього огляду)