Детальна інструкція підключення мультимедійного проектора, колонок або пристрої посилення звуку, до комп'ютера.
Підключення мультимедійного проектора до комп'ютера
Для демонстрації презентацій, фільмів або іншого вмісту, виникає необхідність підключення зовнішнього монітора або проектора до ноутбука.
Практично всі ноутбуки мають спеціальний роз'єм, щоб підключити зовнішній монітор до ноутбука або проектор. Зверніть увагу, що монітори і проектори підключаються до одного і того ж роз'єму.
Роз'єми для підключення:


Провід (шнур) для підключення:

або такий (з фільтрами)

Перш ніж підключити проектор до ноутбука:
У більшості випадків зображення відразу ж з'явиться на мультимедійному проекторі, але іноді потрібно переключити картинку вручну.
Ручне перемикання зображення з вбудованого монітора ноутбука на зовнішній монітор (проектор) робиться принципово однаково для різних ноутбуків. Для цього застосовуються функціональні клавіші, наявні на вбудованій клавіатурі ноутбука. Вони, як правило, мають відмінні графічні (і іноді колірні) зображення, нанесені поруч з символами звичайної клавіатури. Як правило, ці спеціальні значки нанесені на функціональні клавіші, що позначаються від
Однак ці функціональні клавіші спрацьовують в ноутбуці тільки при одночасному натисканні на клавішу «Fn» та одну з клавіш «F1» - «F12». Кнопка в ряду функціональних клавіш, що відповідає за перемикання між вбудованим і зовнішнім монітором (проектором) має найчастіше зображення «Ноутбук / Монітор» або «Монітор / Монітор». Це може бути, як клавіша «F5», так і «F7», або інша клавіша - цю інформацію можна отримати, уважно вивчивши вбудовану клавіатуру ноутбука або прочитавши інструкцію до нього.
Клавіша для підключення зовнішнього монітора до ноутбука:

На цьому фото підключення проектора - F4, а F7 і F8 - яскравість (більше - менше):
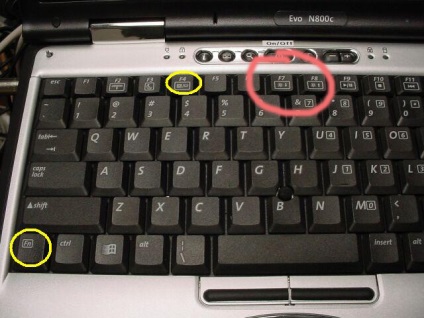
Таким чином, після закінчення завантаження операційної системи натисніть клавішу «Fn» + системна кнопка ноутбука, призначена для перемикання між моніторами.
Для одночасного відображення обох екранів (і на ноутбуці і на проекторі) натисніть «Fn» + системна кнопка ноутбука ще раз (може знадобитися кілька натискань).
Детальніше про функціональні клавіші на ноутбуці читайте тут:
Інший спосіб - натиснути правою кнопкою миші (тачпада) на вільному місці робочого столу, відкриється контекстне меню,
вибрати з меню «Властивості» і на вкладці «Параметри» налаштувати монітори:
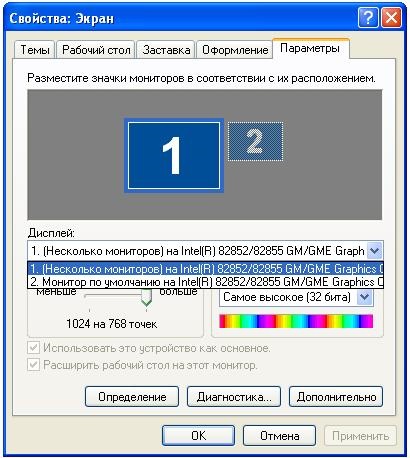
Для прикладу (модель використовується в ЦБС Білій Церкві):
Повна інструкція (PDF) по використанню мультимедійного проектора Acer Серія X1161P / X1161PA / X110P /
H110P / X1161N / X1261P - СКАЧАТИ!
Як підключити настільні колонки до ноутбука
1 Увімкніть комп'ютер.
2 Знайдіть гніздо для навушників на комп'ютері. (Гніздо може бути зеленим)

Може мати такий вигляд:
3 Підключіть (частіше зелений) аудіо кабель динаміків в аудіо роз'єм (для навушників) на комп'ютері. Переконайтеся, що кабель вставлений повністю.
4 Підключіть шнур живлення колонок в розетку.
5 Увімкніть настільні колонки. Знайдіть кнопку харчування на ваших динаміках, або увімкніть їх натисканням на регулятор гучності, повернувши його за годинниковою стрілкою.
Якщо динаміки не працюють після того, як вони підключені до ноутбука, перевірте налаштування відтворення в самому комп'ютері. Клацніть правою кнопкою миші на значок аудіо на панелі завдань і виберіть "Пристрої відтворення". Клацніть правою кнопкою миші на колонки, потім натисніть кнопку "Встановити за замовчуванням". Може бути потрібно перезавантажити комп'ютер, щоб зміни вступили в силу.
Як підключити інші пристрої для посилення до ноутбука. (Музичні плеєри, центри, програвачі, підсилювачі)
Кабель (шнур, провід) для виведення звуку з ноутбука на аудіопрогравачі, або інші пристрої для посилення:

Штекер розташований на фото з правого боку приєднується до аудіо роз'єму (виходу для навушників) ноутбука.
Штекер розташований на фото з лівого боку (тюльпан) приєднується до аудіо роз'єму (входу) аудіопрогравачем, або іншого пристрою для посилення.
1 Увімкніть комп'ютер.
2 Знайдіть гніздо для навушників на комп'ютері. (Гніздо може бути зеленим)
3 Підключіть кабель (шнур, провід) в аудіо роз'єм (для навушників) на комп'ютері. Переконайтеся, що кабель вставлений повністю.
4 Підключіть (червоний і білий) аудіо кабель в вхідні аудіо роз'єми на пристрої.
На різних пристроях вони розташовані індивідуально, але завжди мають позначення "IN" і пофарбовані в два кольори - червоний - "R" і білий (іноді чорний) - "L"


5 Підключіть шнур живлення пристрою в розетку.
6 Увімкніть кнопку живлення і відрегулюйте звук прийнятний для ваших потреб.