
Звичайно можна обійтися і без SSH-клієнтів, у випадку з віртуальною машиною команди можна вводити безпосередньо в її робоче вікно. Працюючи з VPS / VDS іноді можна обійтися KVM-терміналом вбудованим в панель управління. Така робота скоріше нагадує задоволення для мазохістів, ніж повноцінну взаємодію з системою, тому SSH-клієнт є невід'ємним інструментом управління.
В роботі клієнти використовують протокол SSH (Secure Shell) - мережевий протокол, що дозволяє здійснювати віддалене управління різними операційними системами. Підтримує туннелирование TCP-з'єднань для передачі файлів і різні алгоритми шифрування, завдяки чому можлива безпечна передача інших протоколів через SSH-тунелі.
Почну зі свого улюбленого клієнта - Xshell 5. Користуюся ним давно, вже кілька років і він мені дуже подобається. Клієнт містить масу налаштувань, налаштувати можна будь-яку дрібницю, включаючи шрифти та колірні схеми вікон.
Завантажити Xshell 5 можна на офіційному сайті компанії-розробника Netsarang. Написи Buy Now лякатися не потрібно, для домашнього та навчального застосування клієнт безкоштовний, користувач одержує не демо-версію а повноцінний продукт.
При установці клієнта відзначте галочкою Free for Home / School, після установки приступаємо до налаштування підключення.
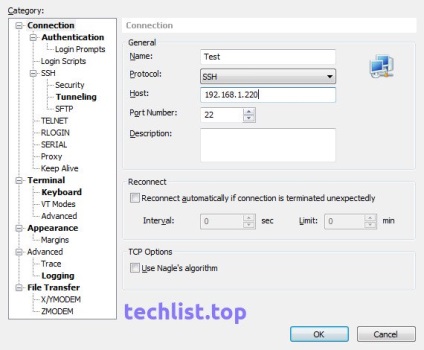
Виберемо створене підключення і натиснемо
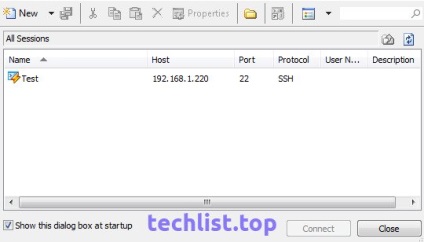
На пропозицію зберегти ключ нового підключення натисніть
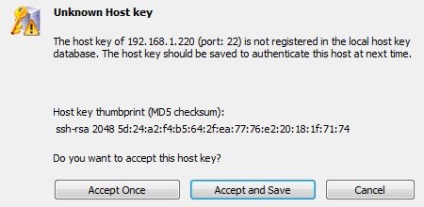
У наступному вікні введіть ім'я користувача, якщо не хочете вводите його постійно, поставте галочку Remember User Name. Точно так само чинимо з паролем, відзначаємо галочкою Remember Password, щоб не вводити пароль постійно. Якщо все правильно, ви опинитеся в консолі управління системою.
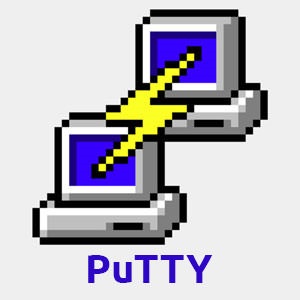
Є найпопулярнішим і найпоширенішим SSH-клієнтом. Спочатку розроблявся під Windows, пізніше з'явилася версія для Unix-систем.
Існують версії від сторонніх розробників для операційних систем: Mac OS, Android, Windows Mobile і Symbian. Завантажити PuTTY можна тут.
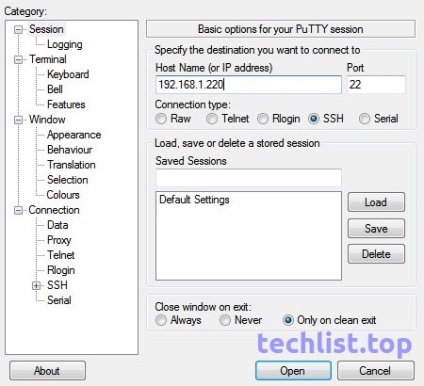
Приймаємо ключ з'єднання, натискаємо <Да>.
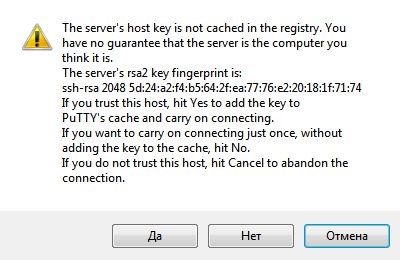

Клієнт призначений для захищеного обміну файлами між комп'ютером і сервером і в основному служить для завантаження / розвантаження файлів з сайту / на сайт.
Крім завантаження / розвантаження, дозволяє перейменовувати файли і папки, створювати нові і змінювати їх властивості, призначати права доступу, служить файловим менеджером.
WinSCP призначений для Windows, поширюється під вільною ліцензією і є безкоштовним. Має безліч налаштувань, російськомовним інтерфейсом і документацією.
З основних можливостей програми слід виділити наступні:
Завантажити програму можна з офіційного сайту. після установки запустіть програму і виберіть нове підключення.
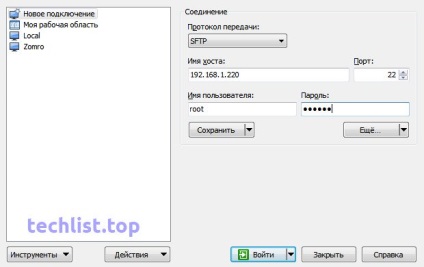
Задаємо назву підключення або залишаємо запропоноване за замовчуванням. Відзначаємо поля "Запам'ятати пароль" і "Створити ярлик на робочому столі", після чого натискаємо <ОК>. Тепер підключення можна запускати з ярлика на робочому столі.
На попередження про продовження підключення до невідомого сервера і додаванні його ключа в кеш, натискаємо <Да>.
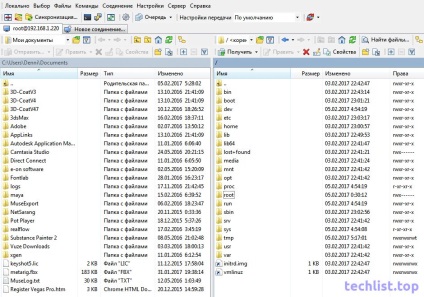
На цьому статтю можна було б завершити, все основні і необхідні клієнти розглянуті. Але буквально недавно я дізнався що існують SSH клієнти-додатки для браузерів Google Ghrome і Firefox. Звичайно у вигляді повноцінних клієнтів я їх не розглядаю, але в якості тимчасової альтернативи вони цілком можуть підійти для роботи.
FireSSH для Firefox
У налаштуваннях програми можна вибрати такі параметри як відкриття терміналу в новому вікні або вкладці, розмір і колір відображуваного шрифту, колір фону терміналу. Також можна налаштовувати проксі для підключення.
Secure Shell для Google Chrome
В налаштуваннях можна вибрати шрифт тексту, що відображається, колір і розмір, можна поміняти колір фону. Secure Shell відчутно простіше ніж FireSSH, але все необхідне в ньому є.
Хочу зауважити що браузерні додатки не вихід з положення. Я не бачу нічого доброго в тому що пароль від сервера буде зберігається в браузері. Всі знають про уразливості і все радять не зберігати паролі в браузерах. Так що користуйтеся зв'язкою PuTTY + WinSCP і все буде добре.