Вітаю шановний відвідувач ресурсу! Найчастіше бувають ситуації, що після установки нового шаблону / теми оформлення, замість сайту показує тільки білий екран. Причому в адміністративну панель теж неможливо потрапити. Багато з вас скажуть, що дану ситуацію можна виправити, зробивши backup сайту. Так, можна, але тільки в тому випадку, якщо вам не шкода статей, які ви писали протягом доби, так як робити бекап необхідно саме бази даних.
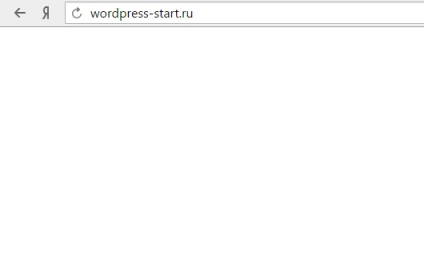
Сьогодні поговоримо про те, як змінити шаблон / тему оформлення wordpress, якщо недоступна админка. Для цього нам буде потрібно доступ до бази сайті. Нічого складного в цьому немає, тому не варто переживати.
Зміна теми оформлення через базу даних (phpmyadmin).
1. Переходимо в адмінку хостингу, і, в панелі інструментів знаходимо вкладку «MySql».
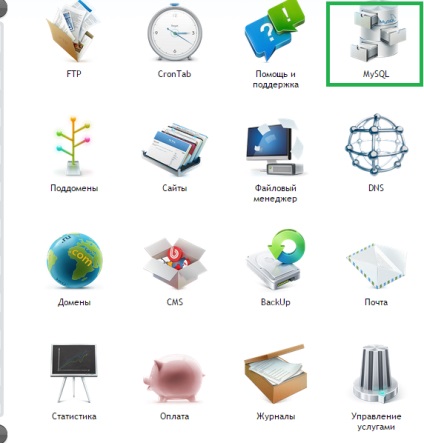
2. Перед вами з'явиться список всіх баз даних (якщо у вас кілька сайтів на хостингу), вам необхідно знайти вашу і натиснути «phpMyAdmin».
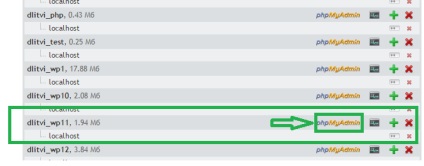
3. Якщо все зроблено, так як я описав вище, то перед вами з'явиться віконце введення пароля від бази даних wordpress. Ім'я бази даних вашого сайту, а так само пароль від неї був наданий при установки wordpress сайту на хостинг в автоматичному режимі. Якщо ви, з якихось причин не можете знайти / згадати назву бд / пароля, то раджу подивитися статтю «Де зберігається пароль від бази даних wordpress і назва бд. »Після введення пароля від бази сайту wordpress необхідно натиснути кнопку« Відкрити phpMyAdmin ».
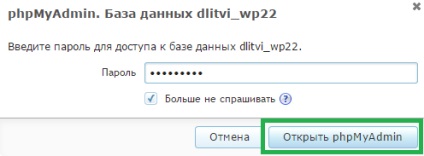
4. Після того, як ми успішно потрапили в phpMyAdmin, необхідно знайти таблицю wp_options, клікнути по ній, або натиснути «Обзор».
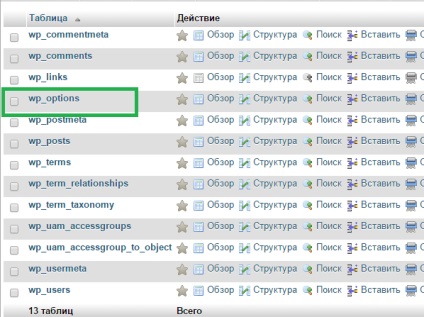
5. У таблиці, необхідно знайти рядки з назвою «template» і «stylesheet» і замінити їх значення на ту тему / шаблон, який! Точно працює.
Після зміни назви теми оформлення / шаблону сайту wordpress через phpmyadmin, відкриваємо наш сайт в браузері. Як видно з скріншоту, після виконаних дій, сайт відмінно функціонує.
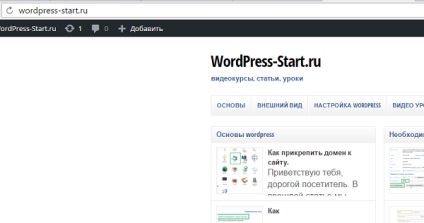
Популярні статті
Вітаю шановний відвідувач. У даній статті / уроці поговоримо про іконці сайту, іншими словами favicon. Дана ікона виділяє ваш сайт wordpress від інших сайтів у вкладці браузера, тим самим користувач з легкістю зможе знайти його. Вставити favicon в wordpress можна 3 різними способами, давайте розберемо все.
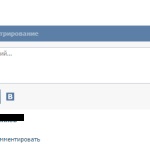
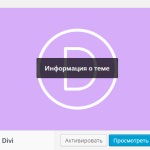
Буваю такі ситуації, коли крім основної теми оформлення, присутня безліч невикористовуваних, непотрібних шаблонів, які просто-напросто займають місце на хостингу. У даній статті я розповім як видалити тему в wordpress.

Багатьох з вас, після установки wordpress сайту на хостинг, не влаштовує тема оформлення (шаблон) вашого сайту. У даній статті я покажу, як встановити вподобану тему оформлення на сайт wordpress.
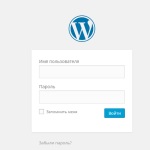
Вітаю, шановний відвідувач! Ні так давно ми встановили WordPress на хостинг, для продовження роботи, необхідний доступ в панель адміністратора. В даній статті поговоримо про те, як зайти в адмінку Wordpress. На сьогоднішній день існує два способи звернення до адмінки wordpress: