Поради для поліпшення результатів пошуку
- Перевірте орфографію і розстановку пробілів - Приклади: "застрягання паперу"
- Використовуйте ім'я моделі продукту: - Приклади: "laserjet pro p1102", "DeskJet 2130"
- Використовуйте номер продукту: - Приклади: "LG534UA"
- Додайте ключові слова разом з назвою продукту: - Приклади: "LaserJet Pro P1102 застрягання паперу", "HP 250 G5 bluetooth"
- Введіть серійний номер продукту, який знаходиться на наклейці зі штрих-кодом, прикріпленою до вашого продукту
Потрібна допомога в пошуку назви продукту, номера або серійного номера?
Розділ є область на жорсткому диску, яку можна форматувати і якій можна привласнити буквене позначення. На жорсткому диску тому є форматованим первинним розділом або логічним диском. Поняття розділ і тому часто використовується як взаємозамінні.
У комп'ютерах НР і Compaq з ОС Windows 7 встановлені жорсткі диски, розділені мінімум на два розділи: головний розділ для Windows і для роботи і розділ відновлення, що використовується для відновлення заводських параметрів комп'ютера. Тут наведено список деяких розділів, які є на жорсткому диску.Основний розділ, зазвичай позначений як розділ С, містить системні файли, файли програм і деякий вільний дисковий простір, яке може використовуватися.
Другий розділ, зазвичай позначений як D, містить інформацію для ВІДНОВЛЕННЯ системи на випадок пошкодження даних в розділі С або неможливості їх подальшого використання.
Також в системі може бути присутнім приховані розділ під назвою "SYSTEM". Розділ SYSTEM використовується ОС Windows для зберігання захищених файлів, які використовуються для усунення несправностей і не повинні змінюватися.
Комп'ютер також може містити розділ під назвою "HP_TOOLS". У цьому розділі зберігаються кошти HP для UEFI, які можна використовувати для усунення несправностей при завантаженні або перевірки системи на наявність збоїв обладнання.
При виконанні описаних в цьому документі дій не видаляйте розділ SYSTEM, Recovery (Відновлення) або FACTORY_IMAGE і не використовуйте його для зберігання файлів. В іншому випадку кошти усунення несправностей або відновлення можуть не завантажитися, навіть при наявності серйозної проблеми в роботі комп'ютера.
Примітка.
Для додавання нового внутрішнього диска в комп'ютері має бути вільне місце для його підключення. Більшість ПК з корпусом формату mid tower або корпусом більшого розміру передбачають місце для установки додаткового жорсткого диска. Практично всі ноутбуки і комп'ютери серії Slimline і AiO не мають місця для додаткового жорсткого диска.
Розбивка наявного накопичувача на розділи - Якщо вам не потрібно додатковий дисковий простір, а потрібен окремий диск в середовищі Windows, створіть ще один розділ на встановленому жорсткому диску. Це може бути корисним у випадку, якщо ви хочете спільно використовувати файли на одному диску, запобігаючи доступ до інших своїх файлів, записаним на іншому диску.
Цей спосіб не додає дисковий простір, а виділяє деяку частину вільного місця на існуючому жорсткому диску для створення нового розділу. Це простір буде розглядатися як інший диск, і буде мати власне буквене позначення.
Щоб повторно виділити вільне місце на жорсткому диску шляхом створення більшої кількості розділів або томів, на жорсткому диску має бути незайняте простір, яке не є частиною існуючого розділу. Стисніть наявний жорсткий диск для створення незайнятого простору, потім створіть і відформатуйте новий розділ.
Щоб відкрити утиліту "Управління дисками", натисніть кнопку Пуск. . В поле "Пошук" введіть текст Розділ. Потім в списку результатів пошуку виділіть рядок Створення та форматування розділів жорсткого диска.
Відкриється вікно утиліти "Керування дисками", в якому відобразиться інформація про пристрої зберігання даних, встановлених на комп'ютері.
Для створення незайнятого простору на диску клацніть правою кнопкою миші по диску, на якому хочете створити розділ. Для більшості додатків вибирайте диск C.
Потім натисніть Зменшити тому.
Не використовуйте розділ Recovery (Відновлення) або FACTORY_IMAGE для створення нового томи. В іншому випадку HP Recovery Manager не зможе відновити конфігурацію комп'ютера, якщо інформація в розділі З: буде пошкоджена.
Не змінюйте настройки у вікні Зменшити. Натисніть Зменшити.
Мал. Зменшити З: Вікно
Після завершення процесу зменшення розділу новий розділ буде відображений у вікні утиліти Управління дисками, як незайняте простір.
Мал. Вікно "Управління дисками" з незайнятим простором, обведеним червоним кольором
Клацніть правою кнопкою миші на новому розділі. В меню оберіть пункт Новий простий розділ.
Мал. Новий простий том.
Відкриється вікно Майстра створення нового простого розділу. Для продовження натисніть кнопку Далі.
На екрані з'явиться вікно Вкажіть розмір томи. Введіть розмір тому або натисніть кнопку Далі. щоб прийняти настройки за замовчуванням.
Мал. Вікно Вкажіть розмір томи
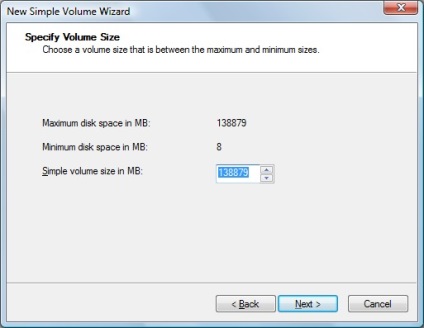
На екрані з'явиться вікно "Присвоєння літерного позначення або шляху". Виберіть буквене позначення і натисніть Далі.
Мал. Вікно "Присвоєння літерного позначення або шляху"
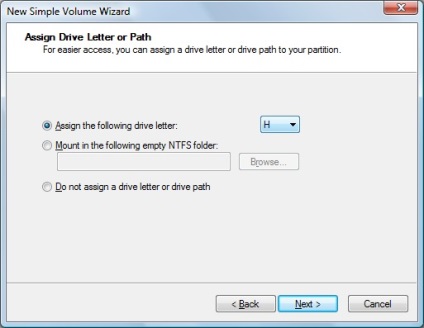
На екрані з'явиться вікно Форматування розділу. Щоб дати назву розділу, введіть його в поле Мітка тому. Потім натисніть кнопку Далі.
Примітка.
Не вибирайте установку Швидке форматування або Дозволити стиснення файлів і папок.
Мал. Вікно Форматування розділу
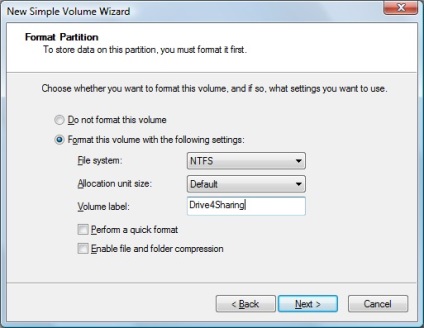
На екрані з'явиться вікно налаштувань. Натисніть кнопку Готово.
Мал. Завершення роботи Майстра створення нового простого томи
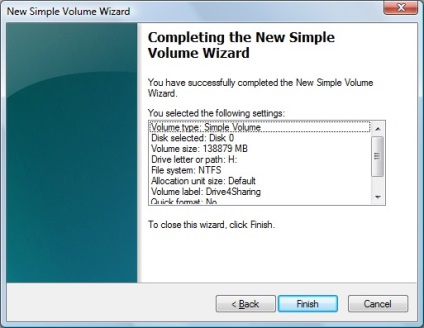
З'явиться вікно утиліти Управління дисками з індикатором ходу виконання форматування.
Після завершення процесу форматування новий розділ буде відображений у вікні утиліти Управління дисками.
Якщо з'явиться вікно Автозапуск. клацніть символ X в правому верхньому кутку, щоб закрити його.
Для кожного диска на вашому комп'ютері можуть бути призначені букви від C до Z. Системний розділ зазвичай позначається буквою З, а літери А і В призначені для позначення накопичувачів на гнучких магнітних дисках або знімних носіїв. Якщо в комп'ютері немає дисковода для дискет, літери А і В можна привласнювати томів.
Примітка.
Деякі програми MS-DOS і Windows посилаються на певні буквені позначення дисків. У разі зміни літерного позначення диска деякі встановлені програми можуть почати неправильно працювати. Літерне позначення диска, що є системним або завантажувальним, змінити не можна. Поява помилки може означати, що розділ або диск, літерне позначення якого ви хочете змінити, використовується в даний час. Закрийте всі використовують розділ або диск програми і вікна і спробуйте ще раз.
Для зміни літерного позначення диска виконайте наступні дії.
Щоб відкрити утиліту "Управління дисками", натисніть кнопку Пуск. . В поле "Пошук" введіть текст розділ. Потім в списку результатів пошуку виділіть рядок Створення та форматування розділів жорсткого диска.
Відкриється вікно утиліти "Керування дисками", в якому відобразиться інформація про пристрої зберігання даних, встановлених на комп'ютері.
Правою кнопкою миші розділ або диск, який хочете перейменувати, і натисніть Змінити буквене позначення диска або шлях.
Мал. Натисніть "Змінити буквене позначення диска або шлях."
У вікні Змінити буквене позначення диска натисніть Змінити.
Мал. Вікно Змінити буквене позначення диска з виділеним параметром "Змінити"
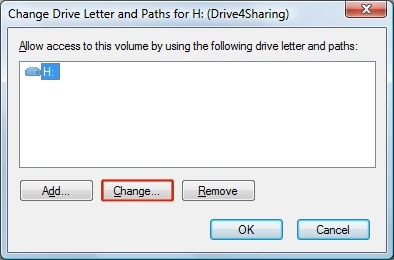
Виберіть нове буквене позначення диска з меню. Потім натисніть кнопку OK.
Мал. Вікно Змінити буквене позначення диска
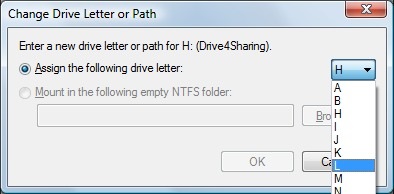
З'явиться вікно попередження утиліти Управління дисками. Для продовження натисніть Так.
Мал. Вікно попередження утиліти Управління дисками
Місце для зберігання можна очистити і здійснювати до нього доступ на комп'ютері, видаливши буквені позначення дисків. Літерне позначення жорсткого диска можна видалити за допомогою утиліти Управління дисками.
Видалення томи призводить до видалення всіх записаних в ньому даних. Запишіть резервну копію потрібних вам даних.
Створіть резервну копію потрібних вам даних з диска, який ви хочете видалити.
Щоб відкрити утиліту "Управління дисками", натисніть кнопку Пуск. В поле "Пошук" введіть текст Розділ. Потім в списку результатів пошуку виділіть рядок Створення та форматування розділів жорсткого диска.
Відкриється вікно утиліти "Керування дисками", в якому відобразиться інформація про пристрої зберігання даних, встановлених на комп'ютері.
Клацніть правою кнопкою миші на буквеному позначенні диска, яке слід видалити. Натисніть Змінити буквене позначення диска або шлях.
Мал. Натисніть "Змінити буквене позначення диска або шлях."
У вікні Змінити буквене позначення диска натисніть Видалити.
Мал. Вікно Змінити буквене позначення диска з виділеним параметром "Видалити"
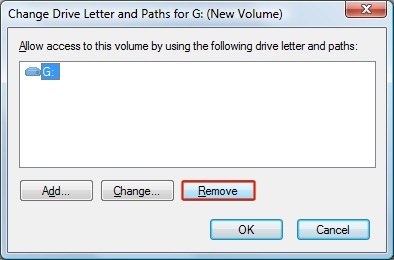
З'явиться вікно попередження утиліти Управління дисками. Для продовження натисніть Так.
Мал. Вікно попередження утиліти Управління дисками
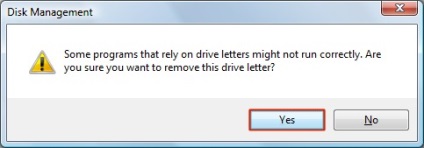
Літерне позначення диска зникне. Для того, щоб знову скористатися цим дисковим простором, виконайте в наступному розділі дії з метою видалення розділу.
Місце для зберігання можна очистити і здійснювати до нього доступ на комп'ютері, видаливши розділи. Розділ може бути видалений з параметра Disk Management (Управління дисками) у вікні Computer Management (Керування комп'ютером), вибравши Delete Volume (Видалити том), Delete Partition (Видалити розділ) і додавши незайняте простір на інший диск.
Видалення томи призводить до видалення всіх записаних в ньому даних. Запишіть резервну копію потрібних вам даних.
Щоб відкрити утиліту "Управління дисками", натисніть кнопку Пуск. . В поле "Пошук" введіть Керування комп'ютером. Виберіть пункт Керування комп'ютером в списку результатів пошуку.
Мал. Результати пошуку для параметра "Управління комп'ютером"
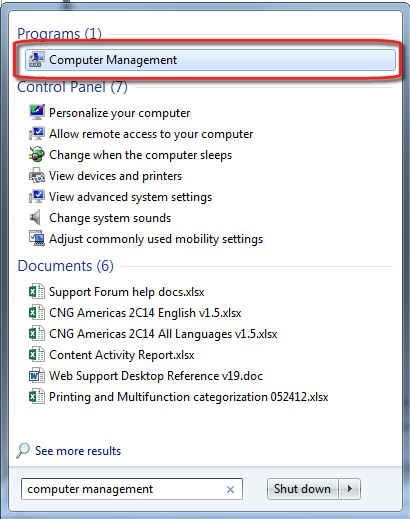
Відкриється вікно Управління комп'ютером.
У рядку меню в лівій частині вікна Керування комп'ютером виберіть Disk Management (Управління диском).
Мал. управління дисками
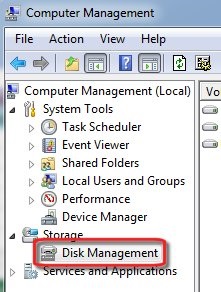
На екрані будуть відображені розділи комп'ютера.
Клацніть правою кнопкою миші на удаляемом томі або розділі і натисніть Видалити тому.
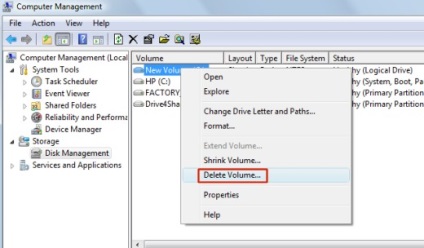
Якщо ви записали резервну копію потрібних даних, натисніть Так.
Літерне позначення зникне, а розділ буде відображатися як Вільний простір.
Мал. Вільний простір в розділі
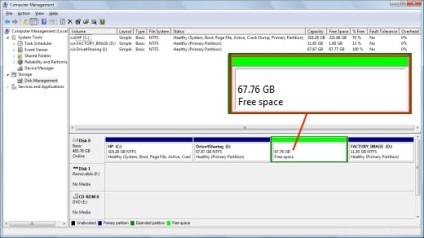
Клацніть правою кнопкою миші по вільному простору. В меню оберіть пункт Видалити розділ.
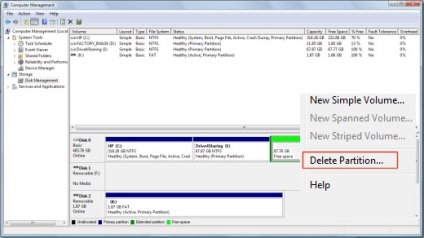
Тепер дисковий простір буде відображатися як незайняте.
Клацніть правою кнопкою миші на позначенні диска, до якого слід додати незайняте простір. В меню оберіть пункт Збільшити розділ.
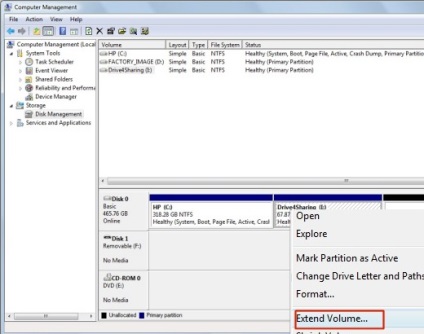
Відкриється вікно Майстра збільшення розділу. Натисніть кнопку "Далі .
Мал. Майстер збільшення розділу
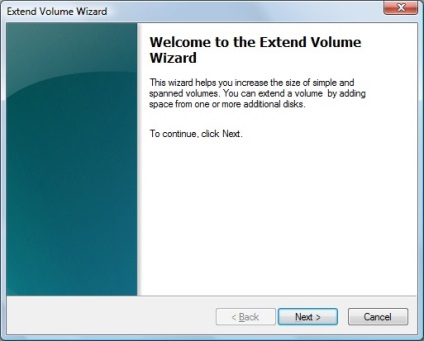
На екрані з'явиться вікно Вибір дисків. Не змінюйте настройки. Натисніть кнопку "Далі .
Мал. Вікно Виберіть диски
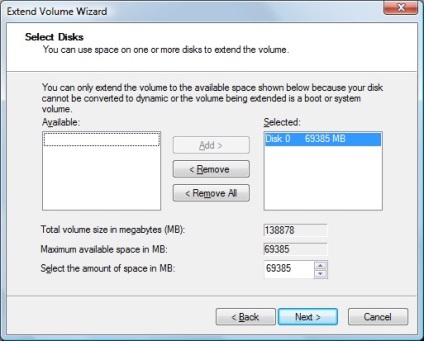
Натисніть кнопку Готово.
Мал. Завершення роботи Майстри збільшення розділу
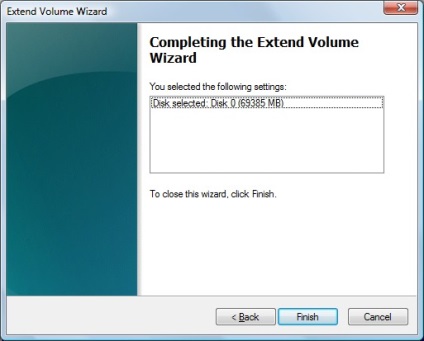
Тепер раніше незайняте простір може використовуватися.
Для отримання додаткової інформації про розділах жорсткого диска див. Статтю Microsoft What are system partitions and boot partitions? (Що таке системні і завантажувальні розділи? (Англійською мовою)