Поради для поліпшення результатів пошуку
- Перевірте орфографію і розстановку пробілів - Приклади: "застрягання паперу"
- Використовуйте ім'я моделі продукту: - Приклади: "laserjet pro p1102", "DeskJet 2130"
- Використовуйте номер продукту: - Приклади: "LG534UA"
- Додайте ключові слова разом з назвою продукту: - Приклади: "LaserJet M1120 застрягання паперу", "HP 250 G4 bluetooth"
- Введіть серійний номер продукту, який знаходиться на наклейці зі штрих-кодом, прикріпленою до вашого продукту
Потрібна допомога в пошуку назви продукту, номера або серійного номера?
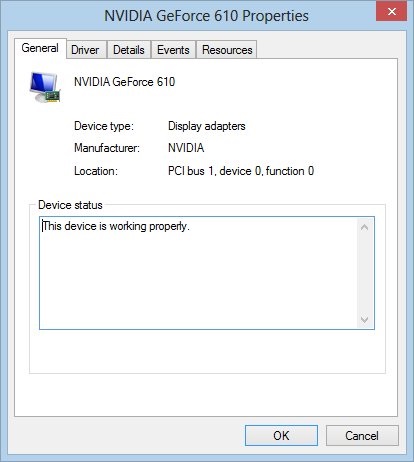
Примітка.
Якщо в пристрої виникла неполадка, відобразиться вікно з інформацією про тип неполадки. Тут також може відображатися код і номер неполадки з інформацією про пропонований вирішенні. Додаткову інформацію про коди помилок, а також їх опис, див. Розділ Детальна інформація про коди помилок.
На вкладці "Драйвер" відображається детальна інформація про встановлений драйвер. Тут доступні операції оновлення, відкату, відключення або видалення драйверів.
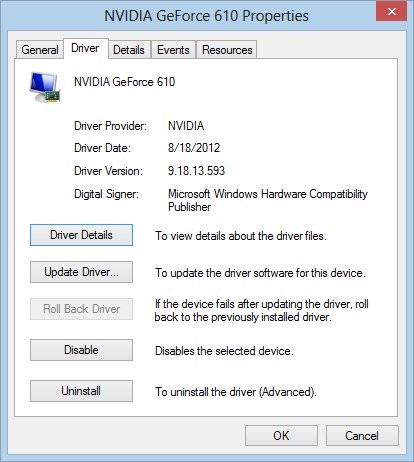
При натисканні на вкладку Відомості можна вибрати властивості і значення.
Мал. закладка Деталі
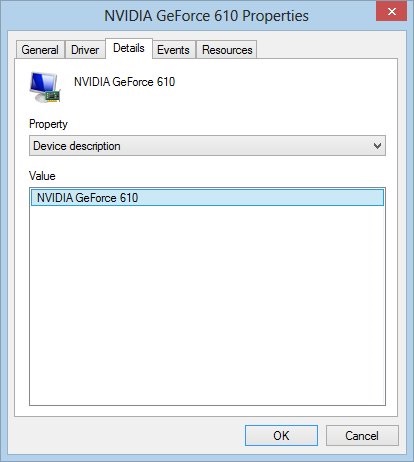
На закладці "Події" представлена інформація і тимчасові позначки про події, що відносяться до вибраного пристрою.
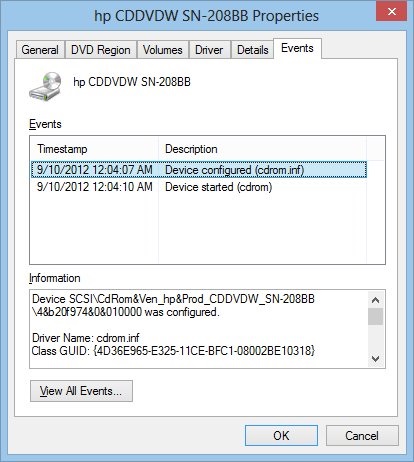
При натисканні вкладки Ресурси в вікні в центрі вкладки відобразиться інформація про типи ресурсів, доступних для вибраного пристрою.
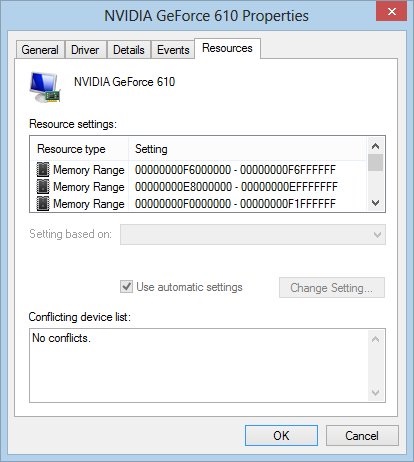
Повзунок лінійки прокрутки в нижній частині вікна відображає Список конфліктуючих пристроїв. При виникненні конфлікту пристроїв в цьому списку відображається код помилки.
Після успішного виявлення пристрою операційною системою Windows в поле Використовувати автоматичні настройки буде встановлено прапорець. Пристрій повинен працювати нормально.
Якщо для пристрою обрані налаштування ресурсів Базовою конфігурації
Якщо для пристрою вибрати настройки, які не відповідають базовій конфігурації, натисніть кнопку Змінити настройки та введіть необхідні значення ресурсів вручну. Наприклад, щоб змінити налаштування діапазону введення / виведення, виконайте наступні дії:
Зніміть прапорець в полі Автоматична настройка. щоб скинути ці значення.
Натисніть кнопку Змінити.
Щиглик необхідний діапазон введення / виведення для пристрою.
Збережіть нові налаштування і натисніть кнопку OK. щоб вийти.
Перезавантажте комп'ютер, щоб нові налаштування вступили в силу.
З панелі інструментів Диспетчера пристроїв можна виконувати необхідні дії з пристроями, встановленими в системі. У наступній таблиці наведено пояснення кнопок панелі інструментів.
Мал. Кнопки Диспетчера пристроїв на панелі інструментів