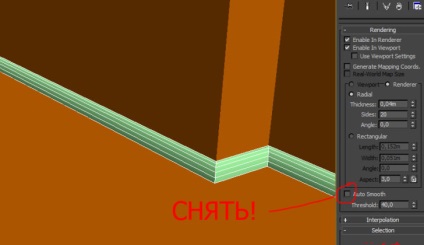У цьому уроці я розповім, як робити плінтус в 3ds max. На мій погляд це найпростіша методика. Не потрібно морочитися всякими складними інструментами. Насправді все набагато простіше. Але даний спосіб я рекомендую використовувати тільки з коробкою приміщення, створеної за моєю методикою. Інакше можуть виникнути проблеми або просто заплутаєтеся. Поїхали!
підготовка
Для початку нам потрібно мати вже готову 3d-модель порожнього приміщення з прорізами дверей, вікон і необхідними нішами. Якщо не вмієте створювати таке приміщення, то дивіться цей урок.
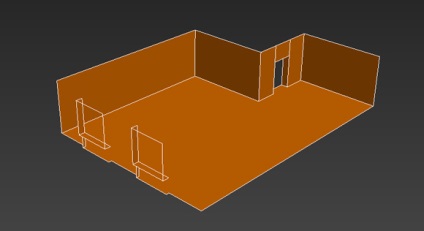
Після нам потрібно звернути увагу на підлогу. Він повинен бути чистим, без зайвих ребер і вершин. Загалом, підлога повинна бути одним полігоном. Переходь в режим редагування полігонів і виділяємо полігон статі. Як видно на скріншоті нижче, я повернув екран так, щоб дивитися на приміщення трохи знизу. І тоді я легко (але обережно) зможу виділити підлогу одним кліком. Після виділення ребра стали червоними. Якщо повернете екран назад наверх, то побачите результат.
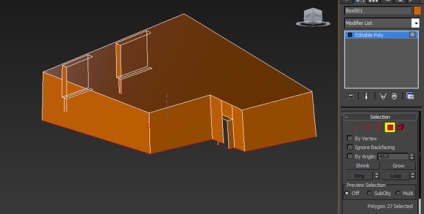
Тепер виконаємо просту операцію. Затискаємо клавішу Ctrl і переходимо в режим редагування ребер. В результаті у нас автоматично виділяються всі ребра, належать раніше виділеного полігону.
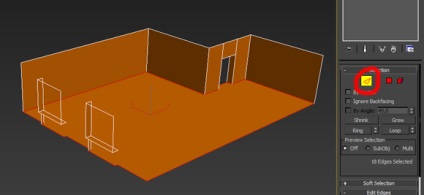
Потім переходимо в режим сітки (F3), і, притримуючи кнопку Alt натискаємо по ребру в отворі дверей, тобто знімаємо виділення з цього ребра полігональної сітки. Тому що в цьому місці плінтус нам не потрібен.
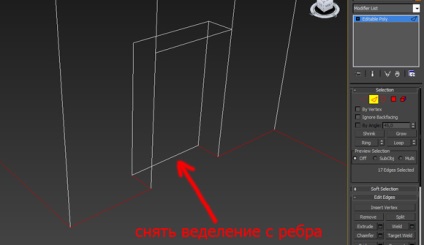
Ще раз перевіряємо, що нічого не упустили. Виділені ребра повинні залишитися тільки там, де потрібен плінтус.
створення сплайна
Тепер натискаємо праворуч кнопку «Create Shape From Selection» (1), в віконці, що з'явилося пишемо назву «плінтус» (2), вибираємо тип «Linear» (3) і натискаємо OK (4).
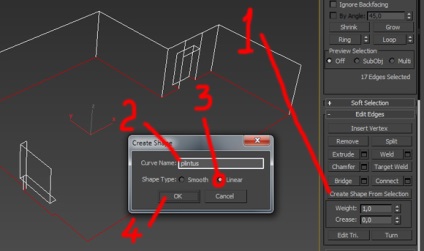
Начебто нічого не змінилося. Насправді на місці виділеного раніше ребра у нас з'явився (народився) новий сплайн. Цей сплайн і буде основою для нашого плінтуса. Обов'язково вимикаємо режим редагування ребер (1) і натискаємо пару раз по тому місцю, де з'явився сплайн.
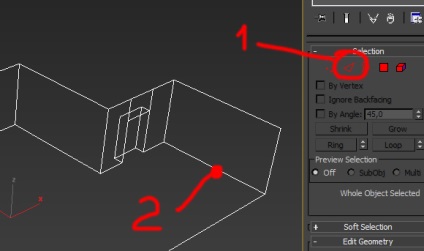
Коли ви його виділіть, то відразу помітите це. Коробка змінить колір, а праворуч з'являться параметри сплайна.
Налаштування сплайна
Тепер натискаємо і відкриваємо сувій Rendering (1), ставимо 2 галочки (2 і 3), встановлюємо товщину сплайна (можна відразу поставити 0,04 м - це 4 см). Sides - кількість сторін (сегментів) (5) поставте рівним 20. А то 12 замало.
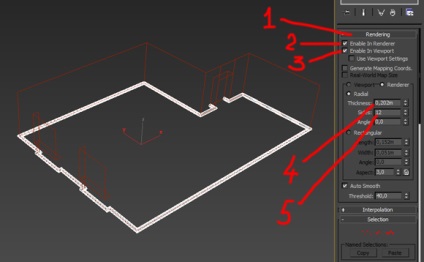
Переходимо на вигляд спереду (F) або зліва (L). Наближаємо правий або лівий нижній кут приміщення, щоб побачити перетин плінтуса якомога ближче. Зверніть увагу, що трубка наполовину йде в стіну і підлогу. Тобто всередині приміщення розташована тільки четверта частина трубки. Лінія стіни і підлоги допоможуть це побачити.

Тобто якщо заглянути в приміщення, то побачите плінтус, який має висоту і глибину 2 см.
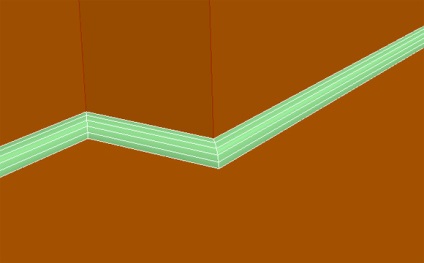
Але нам потрібен більш високий плінтус. Наприклад 4 см. Тому робимо наступну операцію. При виділеному плінтусі натискаємо правою кнопкою миші на значок масштабування.
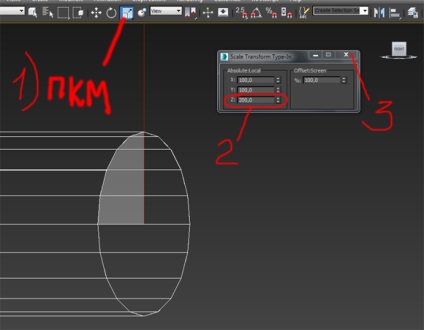
І важливо поставити в параметрах цю галочку, щоб не було зайвого згладжування в кутах.