Побудова графіків в QUIK
- Система Quik - торгівля цінними паперами через Інтернет
- Основні поняття і порядок роботи з торговою системою QUIK
- Інформаційні вікна і таблиці Системи
- Налаштування системи
- Додаткові можливості
- Експорт даних (MetaStock, Omega, Excel, ODBC)
- Робота з лімітами
- Побудова графіків в QUIK
- Робота з заявками 'Стоп-лосс'
- Параметри з'єднання з Internet (настройки для Proxy)
- Вимоги до комп'ютера і якості Інтернет

Після натискання на кнопку Зберегти Вам буде запропонований cписок паперів і параметрів по ним.

Вибирайте цінні папери, параметри яких Ви хочете відображати у вигляді графіка і для кожної цікавить паперу вибирайте параметр в списку доступних параметрів. Для того, щоб параметр потрапив в список що відслідковуються, натисніть кнопку "Додати". Увага: Якщо діапазон змін значень одного параметра сильно відрізняється від діапазону змін іншого, як результат Ви можете отримати графіки у вигляді двох прямих ліній. Саме тому в одному вікні рекомендується будувати графіки за такими параметрами, діапазони змін значень яких не сильно розрізняються. Після завершення формування списку параметрів натисніть кнопку "Так". В результаті ви можете отримати вікна з графіками приблизно наступного вигляду:
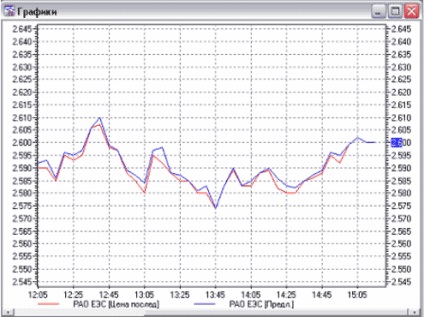
Поряд зі стандартним способом створення графіком ви можете скористатися швидкими способами створення. Якщо в поточний момент в QUIK'е відкрито вікно типу "Поточна таблиця параметрів", ви можете двічі натиснути правою кнопкою миші на цікавить вас параметрі певної паперу. В результаті автоматично створиться вікно з графіком зміни цього параметра протягом торгової сесії. Також ви можете двічі натиснути правою кнопкою миші по вікну котирувань будь-якої папери. В результаті автоматично створиться вікно з графіком зміни ціни останньої угоди для цього паперу протягом торгової сесії. При створенні графіка система встановлює налаштування кольорів і способу подання інформації кожному графіку за замовчуванням. Якщо вас не влаштовує стандартний вид графіка, ви можете налаштувати кожне вікно на свій смак. Якщо ви клацнете лівою кнопкою миші по вікну з графіком, на екрані з'явиться контекстне меню для роботи з графіками.

Якщо ж ви двічі клацнете лівою кнопкою миші власне по лінії графіка, на екрані з'явиться діалог настройки подання даного графіка. Це діалог приблизно наступного вигляду:

В цьому діалозі ви можете налаштувати наступні параметри: символьний рядок, яка буде відображатися в поле легенди, тип, колір і розмір шрифту, яким буде отрісовиваться даний рядок, власне тип графіка (графік-лінія, вертикальний "бар" або область, що заповнюється кольором) , його колір і товщину лінії, якої він буде відображатися. Після того, як ви налаштуєте якесь вікно з графіком, ви можете встановити налаштування цього вікна використовуваними за замовчуванням при створенні нових графіків. Для цього виділіть налаштоване вами вікно і виберіть пункт меню "Експорт даних-> Графікі-> Зробити шаблоном". Після цього всі створені вами нові графіки матимуть той вид, який вам найбільш симпатичний. Якщо протягом торговельної сесії з яких-небудь причин відбувалися відключення клієнтського місця від сервера, або ви виходили з програми, для того, щоб відобразити на графіку всі пропущені дані, вам буде необхідно дочекатися того моменту, коли всі пропущені дані будуть отримані QUIK'ом , після чого вам необхідно буде вибрати пункт меню "Експорт даних-> Графікі-> Оновити". При необхідності ви можете зберігати видиму частину вікна графіка в файл в графічних форматах BMP і JPG, наприклад для складання звітів. Для цього виділіть вікно з графіком і виберіть пункт меню "Експорт даних-> Графікі-> Зберегти в файл". і в діалозі виберіть ім'я і тип файлу. Параметри настройки графіків Закладка Діаграма

В цьому діалозі ви можете налаштувати наступні параметри: Тема - Текст відображається в заголовку вікна Тип графіків в діаграмі - інтервальні або тиків Масштабування - масштаб відображення Для інтервальних графіків: Інтервал - Інтервал відображення Показувати - за який діапазон часу проводити відображення даних Для тикових графіків: Показувати все тики або N останніх значень Закладка Параметри відтворення

Колір фону - колір фону області побудови (заливки вікна) графіків. Колір осей - колір координатних осей графіка. Колір сітки - колір координатної сітки графіка. Шрифт - тип, колір і розмір шрифту, який використовується для відображення інформації на координатних осях. Налаштування трендів - колір і товщина ліній, що використовуються для відображення трендів. Закладка Поточне вікно діаграми

Координатна сітка - показувати / НЕ показувати горизонтальну і вертикальну координатні сітки.
Заголовки графіків показувати / НЕ показувати заголовки графіків Масштабування - в тому випадку, якщо ви включили опцію Автомасштабування, програма автоматично розрахує нижню і верхню межі діапазону надання значень параметрів по осі Y (осі значень). В іншому випадку цей діапазон вам потрібно буде залу вручну в полях Нижня межа і Верхня межа.
В останніх версіях клієнтського місця інформаційного сервера QUIK (версія 4.02 і вище) з'явилися трендові лінії. Побудова: з натиснутою лівою кнопкою миші і клавішею Shift потрібно провести лінію. Лінії можна переносити і змінювати. Для першого дії потрібно навести курсор на тренд (курсор зміниться на покажчик зі стрілкою), натиснути ліву кнопку миші і перенести тренд на нове місце. Для зміни тренда потрібно підвести покажчик миші до краю тренда (курсор зміниться на покажчик з рукою), натиснути ліву кнопку миші і змінити тренд. Якщо в процесі цих дій утримувати клавішу Ctrl, то це призведе до копіювання лінії, а не переносу / зміни. Також в процесі малювання нової лінії, перенесення або зміни можна натиснути праву кнопку миші для відміни дії.
Тренд можна будувати в вікні, в якому є хоча б один графік по якому присутні дані (якщо таких графіків немає, або їх немає взагалі, то побудувати тренд неможливо). Якщо у вікні кілька графіків з даними, то трендова лінія автоматично приписується до одного з них. Для приписування тренда до іншим графіком потрібно підвести курсор миші до лінії, натиснути праву кнопку. З'явиться контекстне меню. У самій верхній сходинці вказано графік, до якого тренд прив'язаний в даний час. Для зміни прив'язки потрібно навести на пункт меню 'Масштабування:', під сплив меню (знову в верхньому рядку вказано поточний графік) виберіть графік, до якого хочете прив'язати даний тренд. Якщо даний пункт не доступний, то це означає, що в даному вікні є тільки один графік з даними.
Для зміни параметрів ПОТОЧНОГО тренда потрібно вибрати в контекстному меню пункт 'Властивості:' або двічі клацнути лівою кнопкою миші на лінію. У цій версії можна поміняти тільки два властивості трендової лінії - колір і товщину. Можна змінити параметри при створенні нових трендів. Для цього потрібно відкрити діалог налаштування параметрів діаграми (або в контекстному меню, або двічі клацнути на порожню область діаграми), вибрати другу закладку і налаштувати параметри ліній. Якщо зберегти діаграму як шаблон, то у всіх новостворюваних діаграмах тренди будуть зображуватися обраними кольором та товщиною.
Для видалення трендової лінії потрібно вибрати в контекстному меню пункт «Вилучити тренд '. Для видалення всіх трендових ліній в діаграмі потрібно в контекстному меню діаграми вибрати пункт меню 'Оновити'. УВАГА! У тикових діаграмах додавання нового графіка також веде до видалення всіх трендів. Трендові лінії не зберігається, тому якщо закрити клієнтське місце, а потім відкрити, то тренди пропадуть.
З'явилася можливість вибрати опцію автомасштабирование графіків по осі X. У цьому випадку незалежно від розміру вікна діаграми і кількості даних весь графік буде цілком відображений.
У цій версії осі Y можна переміщати. Для цього потрібно навести курсор миші на вісь (курсор зміниться на відповідну стрілку), натиснути ліву кнопку і перетягнути її на нове місце.