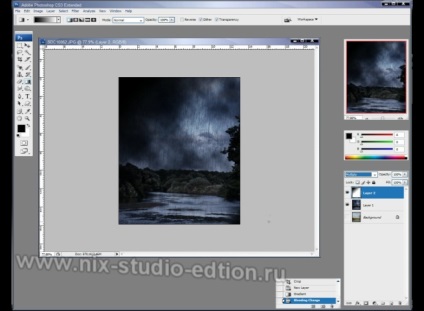Робимо похмуру фотку. Тематика: природа. Adobe Photoshop.


Відкриваємо програму вибираємо нашу фотку, дублюємо шар (ctrl + J) і відразу знебарвлюється його (ctrl + shift + U)

Так само ви можете відразу чорно-білий шар трохи підкоригувати (змінити яскравість і контрастність, припустимо натискаємо ctrl + M це у нас фільтр Curves, потім вибираємо пресет dark more contrast або що-небудь інше за смаком, цей крок виконувати не обов'язково)
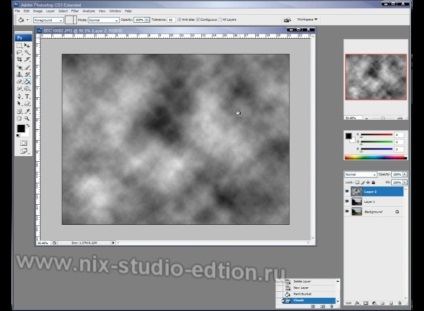
Йдемо далі. Створюємо новий шар ctrl + shift + N заливаємо його чорним кольором (G) і застосовуємо фільтр filter-> render-> clouds.
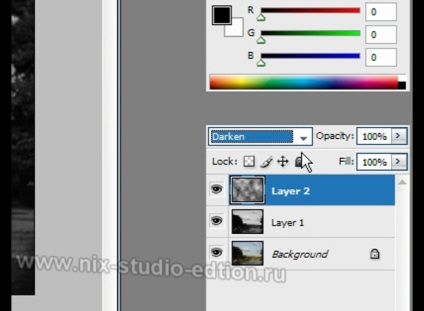
Ставимо накладення у новоствореного хмар (blending mode) на "darken"
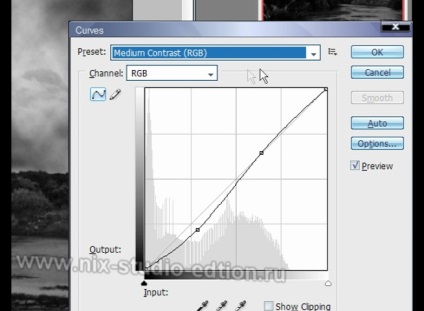
Чи не потрібні "туманності" які з'явилися при накладенні стираємо ластиком (Eraser "E"). Для більшої виразності ставимо у верхнього шару (це наші хмари з накладенням) корекцію (натискаємо ctrl + M і ставимо пресет medium contrast (RGB)) Потім об'єднуємо верхні шари (виділяємо лівим кліком і Ctrl + E)
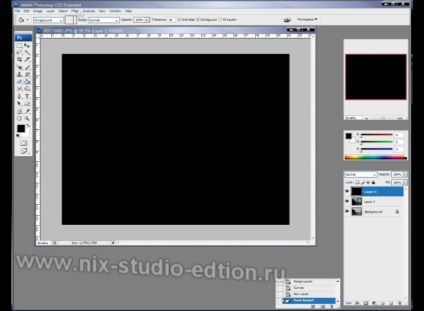
Створюємо новий шар і знову ж Сtrl + shift + N заливаємо його чорним кольором (G)
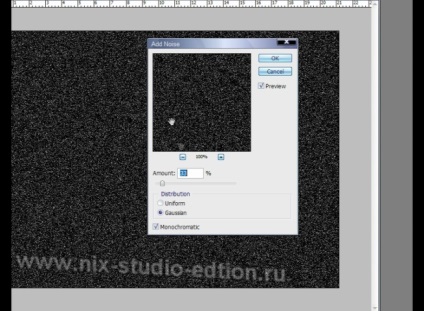
Застосовуємо фільтр noise-> add noise ставимо значення amount близько 30-40% distribution ставимо на gaussan і також галочку на monochromatic
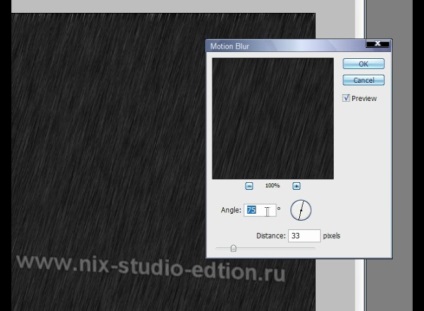
Після цього застосовуємо до цього ж шару filter-> blur-> motion blur зі значеннями angle 75 проц. і distance близько 25-40%. Ставимо у цього шару спосіб накладення (blending mode) на "multiply".
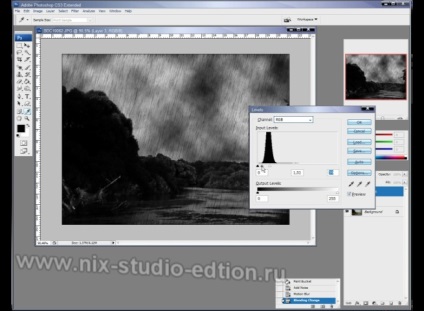
Потім натискаємо сочитание ctrl + L (levels - рівні) і ставимо показники як на малюнку нижче або до тих пір поки дощ стане більш реалістичним.

Так як дощ не може йти строго визначеними порціями і розмірами ми повинні дублювати цей шар (попередній) ctrl + J. Після натискаємо ctrl + T (transform) і трохи розтягуємо і повертаємо цей скопійований шар. Натискаємо введення після перетворень.

Щоб отримати ще більш реалістичний вигляд ставимо у обох шарів дощу значення прозорості opacity приблизно 40-60%. Об'єднуємо отримане, виділяємо два шари дощу і чорно-білий шар (ctrl + E)
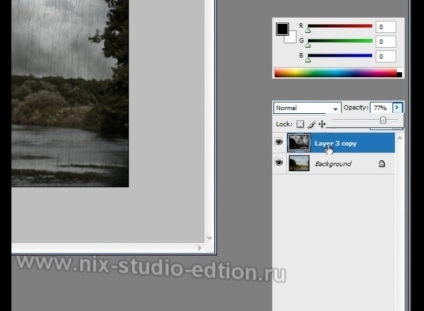
У смакота шару ставимо значення opacity приблизно 70-80% щоб трохи додати кольоровості.

Щоб додати ще густішою похмурості ми знову ж створюємо новий шар ctrl + shift + N вибираємо інструмент градієнт (gradient "G") вибираємо чорно-білу палітру (за замовчуванням яка) і проводимо лівим кліком (утримуючи) лінію від лівого кута до центру. Ставимо параметр накладення у цього шару "multiply". Об'єднуємо всі шари.

Якщо вам не подобається кольоровість і ви хочете ще більш похмурою фотки, то тоді вибирайте інструмент burn tool ( "O") і акуратно "затемняйте" як подобатися.
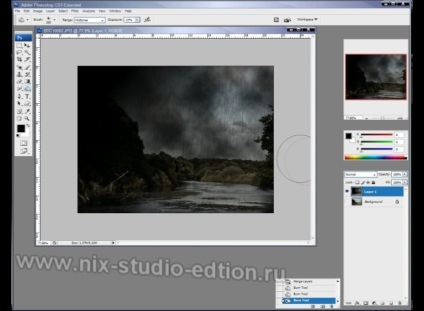
Тим можна попрацювати з кольором. Для цього натисніть ctrl + B (color balance)
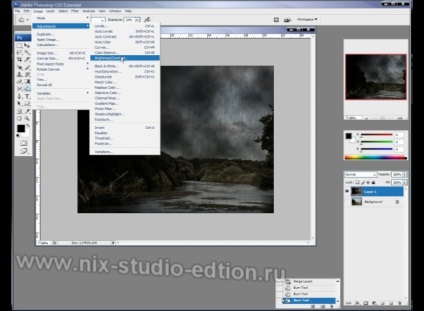
Рухайте повзунку як ви хочете, а коли набридне поставте як у мене
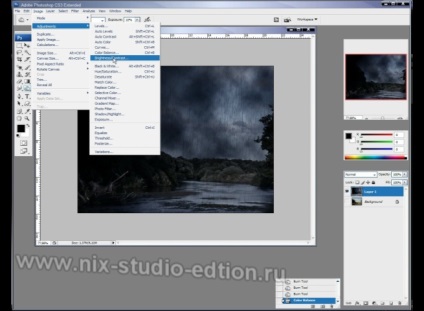
Так само ви можете додати трохи контрасту. Image-> adjustments-> brightness / contrast. Також ставте значення як показано на малюнку.
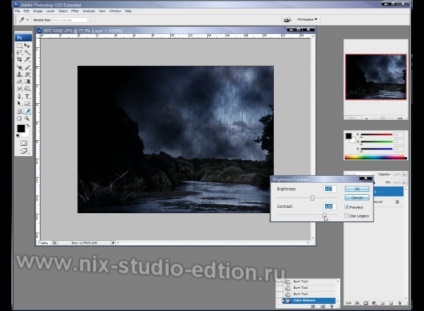
Ось і все, в принципі ще можна трохи откадріровать, як це зробив я: