4. Не вдається завантажити ОС (з'являється логотип Windows, але система не запускається)
Ваш комп'ютер починає завантажуватися, але перед самим появою призначеного для користувача інтерфейсу «зависає». При таких симптомах можна виключити безліч проблем з обладнанням і BIOS.
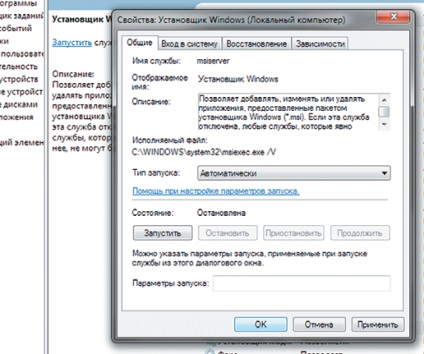
Видалення програм. Для видалення будь-яких додатків в безпечному режимі потрібно запуск системної служби «інсталятор Windows»
4.2. ПЕРЕВІРКА ОБЛАДНАННЯ. Нове обладнання або його драйвери можуть обумовлювати неможливість запуску ПК. Вимкніть останнім встановлений пристрій і видаліть його драйвери, при необхідності виконайте це в безпечному режимі. Встановіть останню версію драйверів з офіційного сайту виробника і протестуйте пристрій повторно.
4.3. ВІДКАТИ. Якщо проблема не вирішилася, знову завантажте комп'ютер у безпечному режимі. Відкрийте Панель управління і функцію відновлення операційної системи. Використовуючи Помічник, виконайте відновлення ОС до останнього працездатного стану. В даний
ном випадку втечуть програми та оновлення, а всі налаштування будуть відновлені до відповідного стану. Помічник покаже, які програми будуть порушені в процесі відновлення, при цьому особисті дані залишаться незмінними. Цей захід допомагає також при зараженні програмами-вимагачами, які блокують ПК, вимагаючи за його розблокування певну плату. Якщо причиною невдалих спроб завантаження було шкідливе ПО, після відновлення повністю перевірте свою систему на віруси.
4.4. ПЕРЕВІРКА Фото СИСТЕМИ. Якщо комп'ютер все ще відмовляється працювати, завантажити, як описано в пункті 3.4, з аварійного диска відновлення Windows і відкрийте вікно командного рядка. Команда «chkdsk c: / f / r» дозволить перевірити і відновити файлову систему. Якщо ваша система розташована не на диску С. змініть літеру відповідним чином.
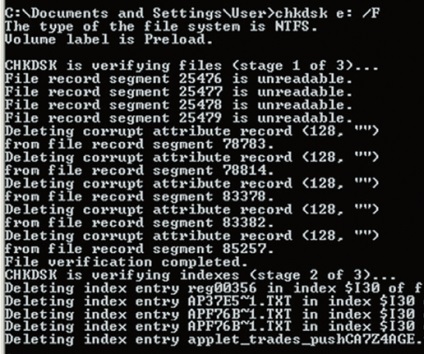
Перевірка файлової системи. Команда «chkdsk» дозволить перевірити і відновити файлову систему вашого жорсткого диска
5. ПК працює зі збоями
Якщо збої в роботі трапляються несподівано, виявити несправність буде дуже непросто: причина може бути як в обладнанні, так і в операційній системі або програмах. Тут важливий системний підхід і послідовний пошук джерела проблем.
5.1. ПРОБЛЕМА В ПРОГРАМНЕ ЗАБЕЗПЕЧЕННЯ. Переконайтеся, що на вашому комп'ютері встановлено останню версію оновлень для системи і всіх програм - це не тільки забезпечує стабільність роботи, а й підвищує безпеку.
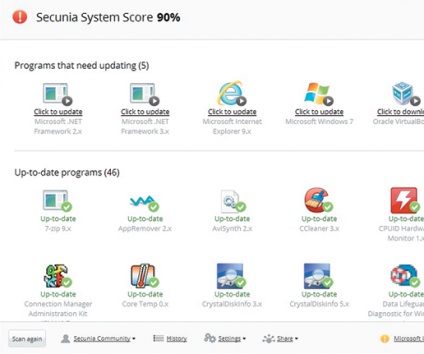
Оновлення системи. Безкоштовна утиліта Personal Software Inspector дозволяє оновити всі встановлені на комп'ютері програми
неполадок, то з великою часткою ймовірності можна припустити, що оперативна пам'ять не є причиною системних збоїв.
5.3. ПЕРЕВІРКА ЖОРСТКОГО ДИСКУ. Протестуйте файлову систему свого вінчестера так, як описано в пункті 4.4, щоб потім у разі потреби провести її відновлення.
5.5. ОСТАННЄ ЗАСІБ. Якщо до цього моменту ніякі заходи не принесли бажаного результату, то заміна окремих компонентів ПК буде коштувати менше часу і сил, ніж подальший пошук несправностей. Але перед тим, як робити заміну системної плати, процесора і пам'яті, спробуйте вирішити проблему шляхом виконання повного переустановлення ОС.
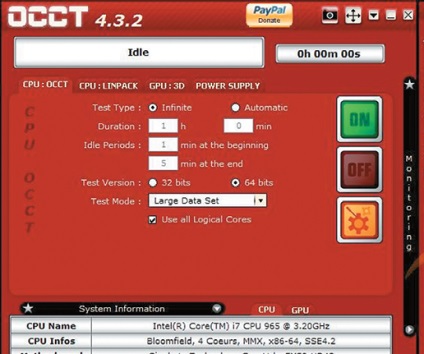
Стрес-тест. Утиліта OCCT змушує працювати CPU і GPU під максимальним навантаженням, щоб перевірити ефективність систем живлення і охолодження
6. Не працюють компоненти ПК: проблеми із зображенням, звуком, портами і роз'ємами
Бувають ситуації, коли комп'ютер працює, але проявляються дефекти на рівні окремих компонентів - наприклад, пропадає звук, картинка або некоректно функціонують USB-пристрої.

Правильний підхід до заміни компонентів Якщо в ПК пропав звук, замість заміни материнської плати можна просто встановити нову звукову карту
6.3. ІНШІ ПРОБЛЕМИ. При перших неполадках будь-якого типу за допомогою менеджера пристроїв Windows, відкрити який можна, натиснувши поєднання клавіш «Win + Pause» і вибравши "Диспетчер пристроїв». Якщо некоректно працюючий пристрій відзначено жовтим знаком оклику, щоб отримати останню версію драйверів з сайту виробника. Якщо підключений через USB, SATA або PCI / PCIe обладнання (наприклад, USB-накопичувачі, миша, клавіатура) відмовляється працювати, перевірте їх на інших портах або роз'ємах. Ремонт або заміну компонентів слід окремо обмірковувати в кожному конкретному випадку.