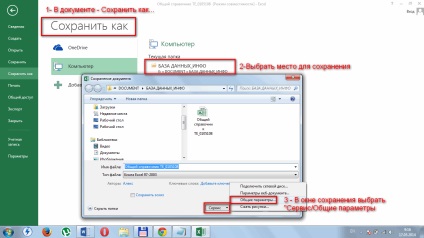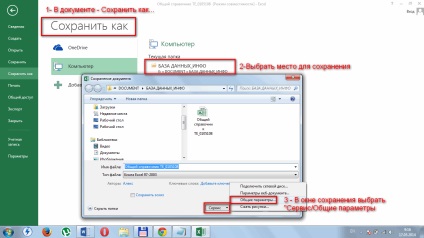
Покрокова інструкція як встановити пароль на документ в форматі word
Коли ця операція обрана, вам відкриється вікно, в якому потрібно вказати пароль. Важливо розуміти, що якщо ви самі втратите пароль, то не зможете отримати доступ до документа. Про це, власне, і попереджає програма в цьому вікні. Також тут буде відзначений факт чутливості пароля до регістру (потрібно вводити саме ті великі та малі символи, які спочатку були задані власником файлу). Наступний етап - підтвердження пароля. Потрібно ввести ще раз ті ж самі символи. Це захист від випадкової помилки.
Тепер ви можете перевірити статус захисту документа на вкладці «файл». Він повинен змінитися, тому при наступній спробі відкрити документ запитувати Ваше введення пароля. На зручність роботи це ніяк не вплине. Потрібно лише один раз правильно ввести пароль. Після цього можна вільно редагувати, зберігати і копіювати дані.
Інший спосіб встановити пароль використовується при збереженні документа. Через «файл» вибираємо «зберегти як», визначаємо місце для збереження, потім використовуємо «сервіс» і в контекстному меню вибираємо «параметри». 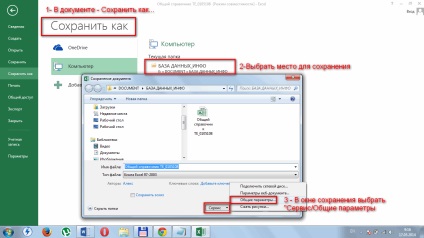 Установка пароля при збереженні документа
Тепер залишилося вибрати параметри шифрування і двічі ввести пароль, як і в попередньому способі. Після підтвердження пароль доступу буде встановлений.
Установка пароля при збереженні документа
Тепер залишилося вибрати параметри шифрування і двічі ввести пароль, як і в попередньому способі. Після підтвердження пароль доступу буде встановлений.
Щоб зняти захист потрібно перейти в «відомості» і вибрати «захист документа». Тепер у відповідному полі видаляємо пароль і зберігаємо файл. Після цієї простої операції введення пароля більше не буде потрібно.