
UPDATE. Apple випустила прошивку iOS 5.1.1 і припинила підписувати iOS 5.1, так що вам більше не вдасться відновитися на 5.1 (ні на звичайну, ні на кастом). Виняток становлять лише ті користувачі, які встигли зберегти ключі SHSH свого пристрою для iOS 5.1. Якщо у вас стоїть прошивка iOS 5.1 - ви можете зробити джейлбрейк за допомогою RedSn0w. Прошивку iOS 5.1.1 теж можна джейлбрейкнути за допомогою наших посібників.
Дане покрокове керівництво дозволить вам зробити кастом прошивку і прив'язаний джейлбрейк прошивки iOS 5.1 для iPad 1. Як утиліти буде використовуватися Sn0wBreeze 2.9.3 для Windows.
Прив'язаний джейлбрейк означає те, що при кожному перезавантаженні пристрою буде потрібно його підключення до комп'ютера і завантаження за допомогою iBooty.
Ми не створювали ці утиліти, так що не можемо нести відповідальність за них, як і не можемо гарантувати, що у вас все вийде. Але ми спеціально перевірили це керівництво на декількох пристроях, і у нас все вийшло. Будуть питання - задавайте.
Створіть папку "Pwnage". Скачайте в неї все необхідне:
Розпакуйте Sn0wBreeze з архіву zip в той же каталог.
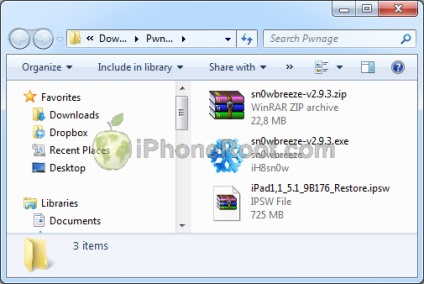
Підключіть iPad до комп'ютера і завантажте iTunes.

Зробіть резервну копію. Виберіть ваш iPad зліва. Зробіть резервну копію, клікнувши правою клавішею миші на значку пристрою і вибравши Back Up.
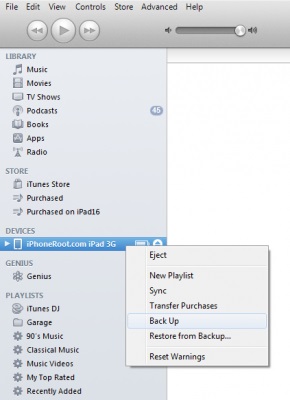
Якщо у вас вже версія прошівкіiOS 5.1. можете переходити до кроку 2.
Відкрийте iTunes і натисніть одночасно на клавіатурі клавішу Option (Mac) або Shift (Windows) і натисніть кнопку Restore.
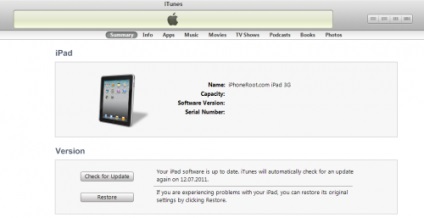
Перейдіть в папку Pwnage і виберіть скачала прошивку iOS 5.1. Потім натисніть клавішу Open.
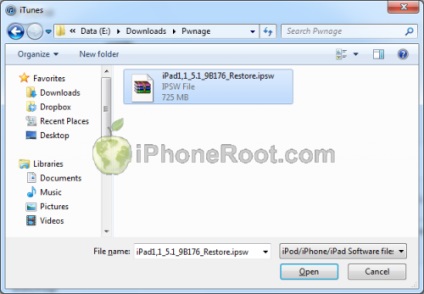
Після поновлення iTunes, можливо, запитає, чи хочете ви використовувати iPad як новий пристрій або відновити дані з резервної копії. У зв'язку з тим, що ви будете прошивати кастом прошивку, краще це питання проігнорувати, або вибрати що-небудь.
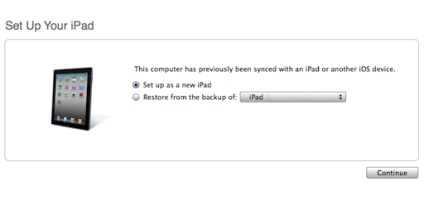
Запустіть Sn0wbreeze клікнувши на іконку.
Запуститься додаток. Тисніть кнопку Ok.
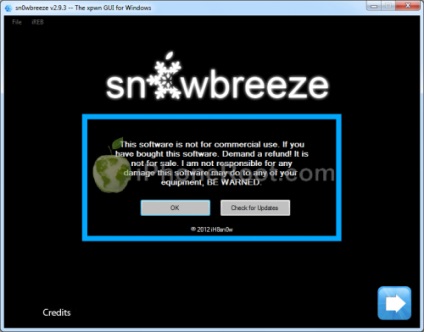
З'явиться головне вікно з версіями підтримуваних прошивок. Просто натисніть на блакитну стрілку знизу праворуч.
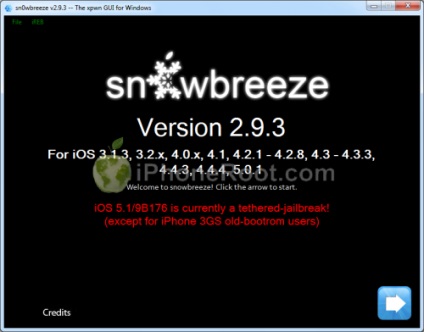
З'явиться вікно з вибором IPSW. Натисніть кнопку Browse.
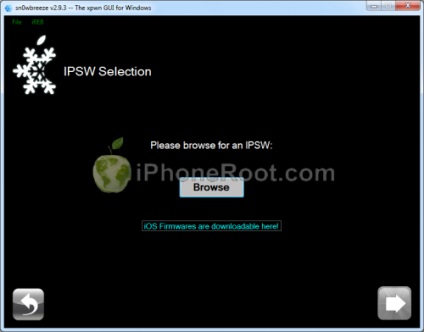
Снавігіруйтесь в каталог з завантаженої прошивкою (крок 1), виділіть її та натисніть кнопку Open.
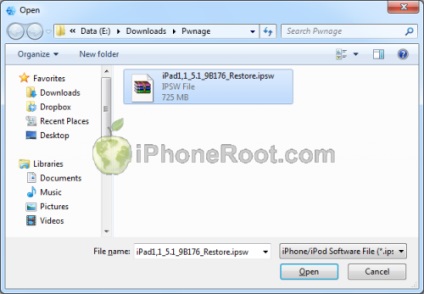
Sn0wBreeze перевірить прошивку.
Після верифікації Sn0wBreeze повідомить інформацію про прошивці - версію і до якого пристрою вона підходить. Переконайтеся, що це саме iPad і тисніть блакитну стрілку.

Вам буде наданий вибір з чотирьох варіантів.
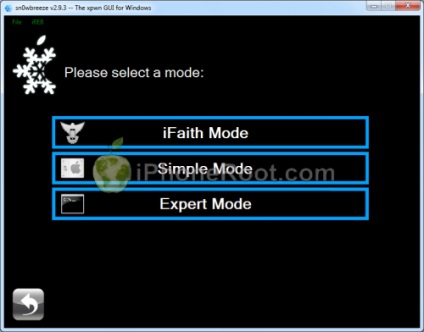
Натисніть на велику кнопку Expert Mode.
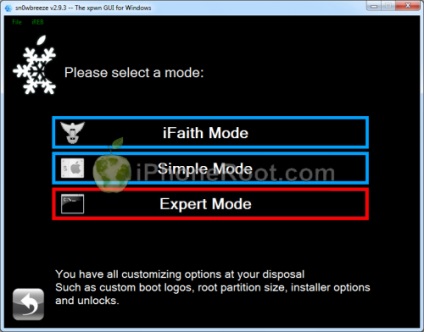
Ви побачите меню з кнопками General, Custom boot logos, Custom packages, Build IPSW. Деякі будуть недоступні, в залежності від пристрою і прошивки.
Тисніть на General і потім на блакитну стрілку.
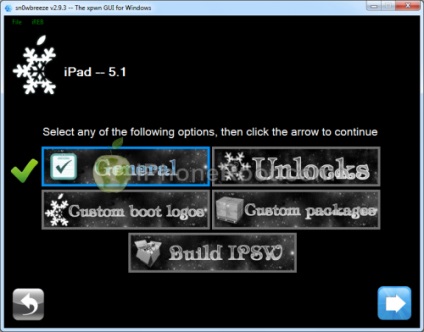
З'явиться вікно з різними можливостями.
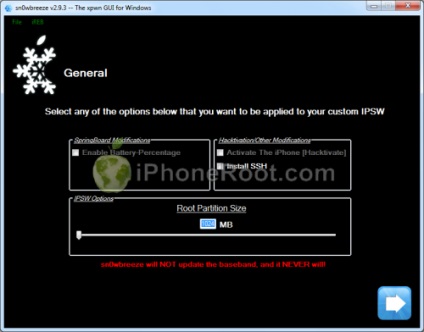
Натисніть блакитну стрілку.
Ви побачите вікно, де ви зможете встановити додаткові пакети з Cydia. Вони будуть включені в прошивку.
Дана опція буде корисна тим, у кого немає WiFi. Наприклад, можна в прошивку можна включити appsync 5.0 для запуску піратських програм.
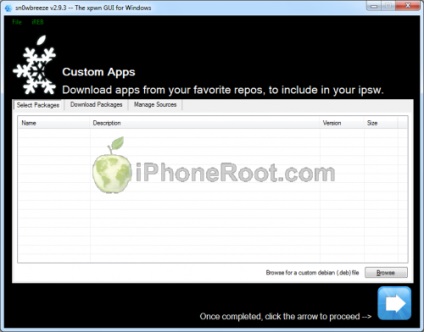
Тисніть далі, на блакитну стрілку.
Ви побачите основне меню. Натисніть Build IPSW і потім блакитну стрілку.
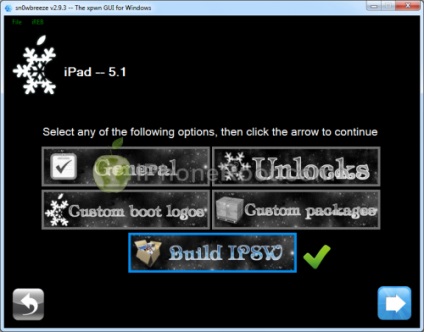
Додаток почне створювати прошивку. Ви можете під час очікування пограти в гру PacMan або відмовитися.
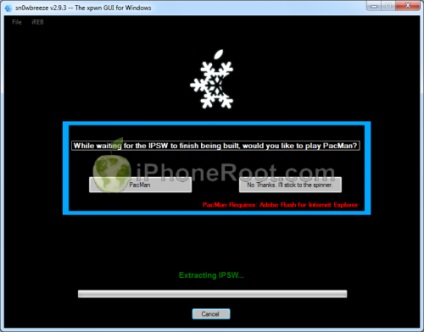
Коли процес закінчиться ви побачите вікно з написом Done.
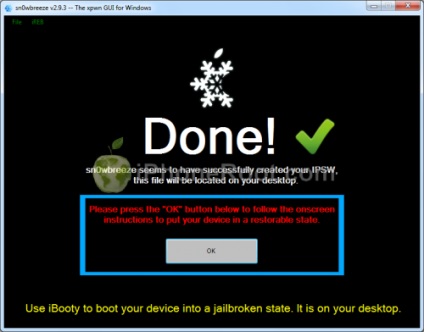
Тепер вам доведеться перевести ваш пристрій в режим DFU.
Підключіть ваш iPad до комп'ютера і переконайтеся, що він вимкнений.
Натисніть кнопку Start в додатку Sn0wBreeze.
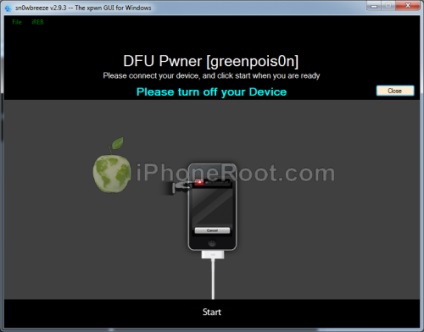
1. Натисніть і утримуйте кнопку живлення (зверху з торця) і кнопку Home (знизу кругла) протягом 10 секунд.
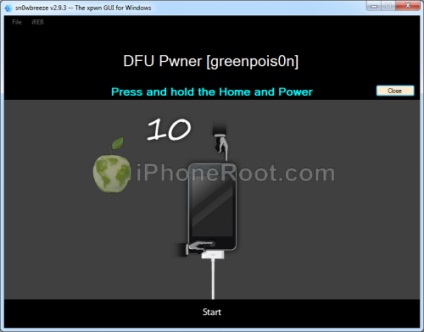
2. Відпустіть кнопку харчування, продовжуючи утримувати кнопку Home поки Sn0wBreeze не побачить пристрій.
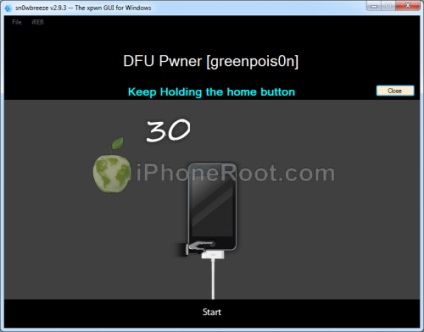
Якщо вам не вдалося перейти в режим DFU, спробуйте знову.
Якщо ви все зробили правильно з'явиться вікно, яке повідомить, що ви успішно перейшли в DFU режим:
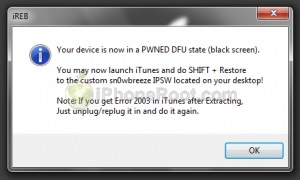
Закрийте всі вікна Sn0wbreeze і запустіть iTunes.
В iTunes виберіть свій пристрій зліва. Тепер натисніть на клавіатурі Shift і клацніть на кнопку Restore.
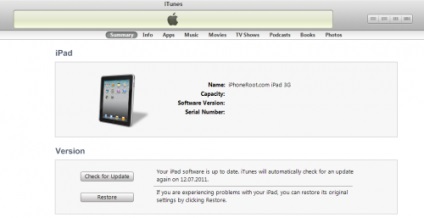
З'явиться діалогове вікно. Перейдіть в десктоп і виберіть створену для користувача прошивку IPSW (!). Прошивка буде назватися sn0wbreeze_iPad-5.1-9B176.ipsw.
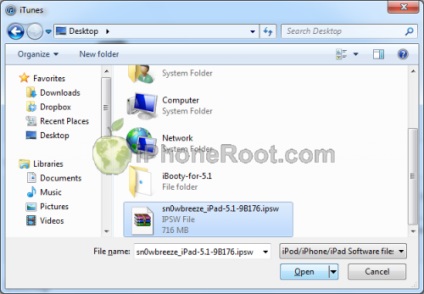
Натисніть кнопку Open. iTunes почне прошивати. Після закінчення готове, у вас джейлбрейкнутих пристрій.
iTunes запитає, чи хочете ви використовувати iPad як новий пристрій або відновити дані з резервної копії. Слід вибрати Restore from Backup. якщо ви хочете зберегти ваші колишні налаштування.
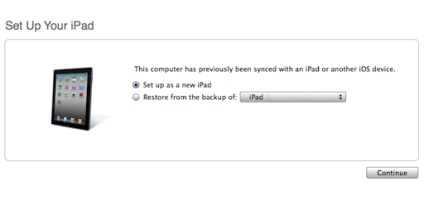
Тепер вам необхідно запустити iPad. Так як джейлбрейк прив'язаний, вам доведеться робити це кожен раз при перезавантаженні пристрою.
Sn0wBreeze створив на робочому столі папку iBooty-for-5.1 Відкрийте її.
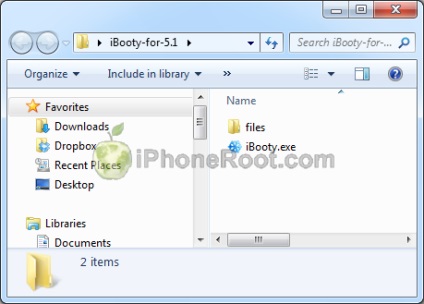
Запустіть файл iBooty.
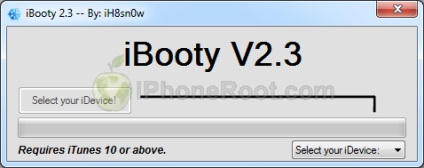
Виберете свій пристрій в Select your iDevice.
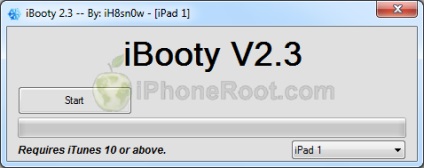
Потім натисніть кнопку Start
Необхідно буде перейти в DFU режим.
1. Преготовьтесь натиснути кнопки Home + Power
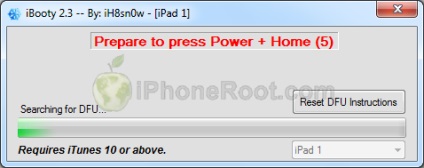
2. За допомогою кнопок Home + Power і утримуйте 10 секунд.
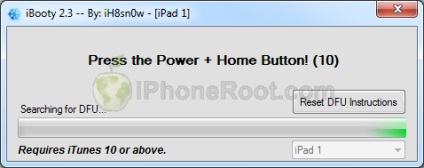
3. Відпустіть кнопку Power, продовжуючи натискати кнопку Home протягом 30 секунд.
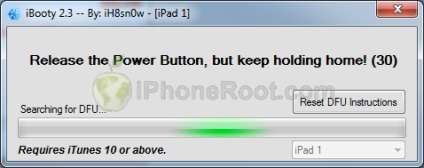
Готово. Ваш iPad успішно завантажений в режимі Tethered.
Запустіть Cydia і дайте їй встановити оновлення. Якщо буде поставлено питання "Who are you?" Cмело вибирайте Developer (при бажанні потім можна буде поміняти в Manage-Settings). Можливо буде потрібно перезавантаження.
Якщо ви хочете користуватися піратськими програмами, вам необхідно встановити пакет AppSync (для цього потрібен доступ в інтернет):
Опціонально: для доступу до файлової системи iPod за допомогою файл-менеджерів (iFunBox або iPhone Explorer) встановіть пакет afc2add в Cydia.
Опціонально: не забудьте поміняти пароль за замовчуванням якщо був встановлений openssh. Якщо ви не ставили openssh - то можна не турбуватися.