У процесі роботи будь-якому користувачу рано чи пізно виникає деяка кількість створених ним самим або запозичених у колег блоків. У тих, хто креслить, припустимо, нестандартне обладнання, блоків може бути десяток, а ось у будівельників і розробників виробів по-аналогам їх може бути сотні і тисячі.
Природне запитання, який починає мучити користувача в такій ситуації - як управляти всім цим господарством, адже блоки часто зберігаються в різних файлах, які в свою чергу лежать в різних папках проекту. У такій ситуації, щоб знайти і вставити потрібний блок треба відкрити купу файлів (і, як на зло, потрібний виявиться в останньому!).
Пропоную спробувати знайти оптимальний варіант, для чого розглянемо три можливі способи організації роботи з блоками в порядку збільшення їх складності та зручності застосування.
1. Вставка з файлу. Запускаємо команду Вставити (_insert). У вікні Вставка блоку вказуємо файл, який необхідно вставити. Файл вставляється в поточне креслення повністю, тобто для такого способу необхідно, щоб кожен блок зберігався в окремому файлі. Точка вставки файлу буде збігатися в нулем координат. Навіть якщо в вставленому файлі об'єкти не об'єднані в блоки, в поточному файлі весь креслення буде представлений як єдиний блок.
2. Центр управління (Design Center). Запускаємо Центр управління (ЦУВКЛ або _adcenter або Ctrl + 2), в браузері в лівій частині вікна вибираємо потрібний файл і блоки в ньому, при цьому в правій частині вікна з'являються зорові образні блоків.
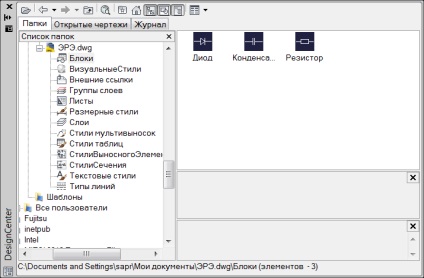
Щоб вставити потрібний блок з Центру управління або просто перетягніть його в креслення - блок вставиться з параметрами за замовчуванням, або двічі клацніть на ньому - запуститься команда вставки блоку. Важливо, що одного разу вставивши блок в креслення, ми отримуємо його копію в поточному документі і немає необхідності кожного разу вставляти його з зовнішнього файлу.
3. Інструментальна палітра блоків. Для зручності роботи з блоками в AutoCAD є інструментальні палітри (Ctrl + 3), на яких знаходяться, в тому числі, і блоки. Щоб створити власну палітру з потрібними нам блоками, увійдемо в Центр управління. виберемо потрібні нам файли з описами блоків і натиснемо правою кнопкою - Створити інструментальну палітру.

Система створить нам нову палітру і попросить ввести її ім'я.
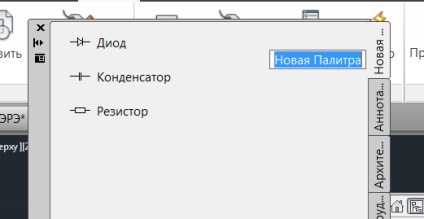
Підсумок: всі три способи організації роботи з блоками мають право на життя і повністю виконують основну задачу. Організація зберігання блоків в режимі «один блок - один файл» проста, але вкрай неефективна, вставка блоків з різних файлів через центр управління проста і наочна, але вимагає пошуку потрібного файлу і блоку в ньому. Палітри - зручний і ефективний спосіб роботи з блоками, що рятує користувача від рутинної роботи з пошуку потрібних блоків в різних файлах.