WM Keeper Mobile для Windows Phone орієнтований на роботу з сенсорними екранами ( "тач скрін"), тому більшість операцій виконується рухом пальця по екрану мобільного пристрою.
WM Keeper Mobile для Windows Phone надає наступні можливості:- Зареєструвати електронні гаманці в системі WebMoney;
- Перевіряти та поповнювати баланс на своїх електронних гаманцях WebMoney;
- Проводити оплату різних послуг (доступ в інтернет, комунальні платежі, послуги зв'язку та ін.);
- Оплачувати покупки в інтернет-магазинах;
- Здійснювати обмін електронних грошових коштів;
- Переказувати кошти іншим учасникам системи WebMoney;
- Виводити кошти з гаманців WebMoney на свою банківську карту;
- Вести листування з учасниками WebMoney по внутрішньому захищеному каналу зв'язку;
- замовляти віртуальні картки MasterCard;
- завантажувати фото на сервіс PhotoID і фотокопії документів в Центр атестації.
Головне меню програми розділене на два екрани і має такий вигляд:
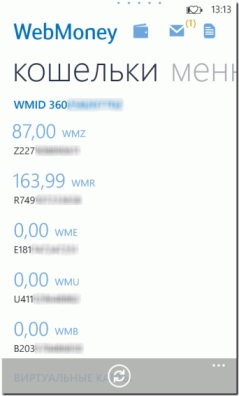
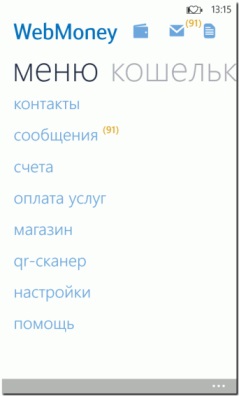
На першому екрані розташовується список з вельми основних розділів:
Вікна основних розділів відкриваються натисканням на відповідний ярлик. Для впорядкування інформації та полегшення роботи деякі розділи мають додаткові внутрішні цільові підрозділи (вкладки).
Панель змінюється інтерактивно і завжди відноситься до активного (мабуть) розділу: зліва розташовані піктограми внутрішніх вкладок (при їх наявності), внизу екрану кілька піктограм додаткових дій:
- - здійснює виклик контекстного меню, що дозволяє користувачеві додати новий об'єкт відображуваних даних;
- - запускає процес синхронізації WM Keeper Mobile з сервером системи WebMoney для отримання актуальних даних;
Примітка: Оновлення розділів "Гаманці", "Повідомлення" і "Рахунки" можна також здійснити потягнувши вниз і відпустивши поле списку.
Розділ "Гаманці"
У розділі "Гаманці" відображається WMID. отриманий при реєстрації WM Keeper Mobile. а також основна інформація по всіх керованих через додаток (підключеним) електронних гаманців: їх тип, номер, поточний залишок коштів.
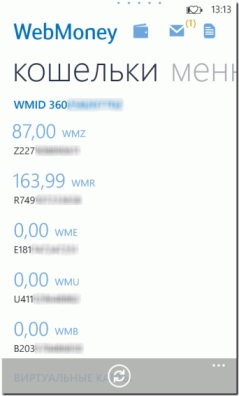
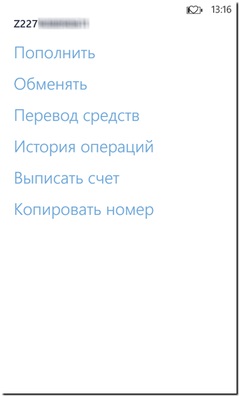
2. Пункт "Обміняти" дозволяє зробити моментальний обмін WebMoney через сервіс автоматичного обміну, уточнивши попередньо обмінний курс. Після завдання і підтвердження користувачем встановлених параметрів обміну відбувається автоматичне списання коштів з одного типу гаманця і зарахування конвертувати суми на гаманець іншого типу.
5. Пункт "Виписати рахунок" відкриває форму формування та відправки рахунку іншому користувачеві WebMoney. кошти від оплати якого надійдуть на ваш гаманець.
6. Пункт "Копіювати номер" дозволяє помістити номер гаманця в буфер обміну для його подальшого використання.
Другий розділ вкладки "Гаманці" - "Віртуальні карти" - дозволяє спостерігати і керувати вже існуючої віртуальної картою, або створити нову віртуальну карту типу MasterCard (терміном на 1, 3 або 12 місяців) для подальшої оплати товарів в електронних магазинах і управляти її балансом, поповнюючи її з електронного гаманця або навпаки. Ліміт карти до 14 900 руб.
Примітка: з урахуванням вимог чинного законодавства, функція доступна для користувачів - громадян Росії, мають сертифікат не нижче формального.
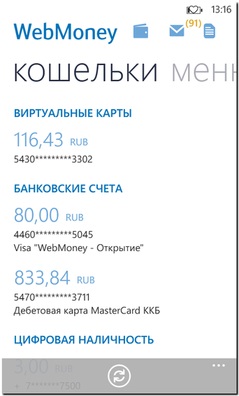
Ще один розділ - "Банківські рахунки" - дозволяє здійснювати вивід коштів на банківський рахунок або поповнювати гаманець з прикріплених карткових рахунків ряду банків (зокрема: "Російський стандарт", "Альфа-Банк", "HandBank", "ККБ", "Промсвязьбанк "), а також працювати з рахунками інших платіжних систем (Яндекс.Деньги, QIWI і ін.).
Прикріплення рахунків здійснюється через сервіс Banks.webmoney.ru.
У розділі "Цифрова готівку" можна управляти електронною готівкою Webmoney.Check і WmCash.
Варто відзначити, що підключення нових гаманців не вимагає попередньої установки довіреностей на сайті сервісу Безпеки. як це було потрібно в ранніх версіях WM Keeper Mobile. Замість цього використовується процедура sms-підтвердження.
Розділ "Контакти"
Розділ "Контакти" дозволяє створювати і зберігати список своїх постійних кореспондентів та їх реквізитів, який використовується в подальшому при відправці переказів, рахунків і повідомлень.
Розділ "Контакти" має два підрозділи-вкладки: "Все" і "Вибрані".
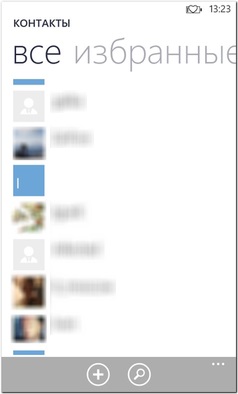

Відповідно до цього, на першій вкладці відображаються всі кореспонденти у вигляді загального списку в алфавітному порядку. Дотик піктограми зірочки конкретного кореспондента дозволяє віднести його до "обраним" або зняти таке виділення. У загальному списку навпроти такого контакту буде відображатися зірочка. Як легко здогадатися, щоб працювати тільки з обраними контактами, потрібно перейти на другу вкладку.
У самому низу Картки контакту є QR-код його візитки, що дозволяє вважати і імпортувати інформацію про контактній інформації в WM-додаток іншого мобільного пристрою, використовуючи QR-сканер.
Розділ "Повідомлення"
У розділі "Повідомлення" відображається інформація про вихідні і вхідні повідомлення від інших учасників системи WebMoney у вигляді списку.
Дотик будь-якій позиції списку призводить до показу подробиць листування з кореспондентом у вікні чату, де є можливість підготовки і відправки нового повідомлення.
Розділ "Рахунки"
Вкладка розділу "Рахунки" дозволяє переглядати списки вхідних і вихідних рахунків за минулий період і їх стан. Граничний термін давності (7, 30, 60 або 90 днів) задаються активними позиціями фільтра в заголовку вікна.
Натисканням на інтересуемий позицію можна викликати вікно з докладною інформацією по рахунку, в якому для вхідних рахунків є кнопки вибору подальших дій - "Відмова" і "Оплата".
Контекстне меню розділу "Рахунки" містить позицію:- Виписати рахунок - відкриває вікно виписки рахунку, в якому потрібно вказати WMID кореспондента або вибрати його зі списку, задати суму і тип валюти, заповнити поле "Примітка".
Розділ "Оплата послуг"
Контекстне меню вікна "Історія платежів". викликається піктограмою в кінці екрану, дозволяє подивитися історію раніше скоєних платежів і їх подробиці, а також задати регіон (Росія, Україна, СНД, Решта світу), для якого видаються списки постачальників послуг.
Розділ "Магазин"
Також для зручності використання є вкладки "Покупки" та "Вибране".
Розділ "QR-сканер"
Вибір функції "QR-сканер" активує камеру мобільного пристрою для зчитування двовимірного QR-коду. візитки WM-контакту або інформації про товари і послуги.
Розділ "Налаштування"
Функція "Налаштування" дозволяє адаптувати інтерфейс програми під користувача. Вона відкриває меню, що містить різні види налаштувань:
Розділ "Допомога"
Розділ "Допомога" містить короткий опис основних функцій.
Додатковий розділ "Про програму"
Розділ "Про програму" відкриває вікно з інформацією про використовуваної версії програми і контактних даних служби підтримки.
Варто враховувати, що додаток постійно розвивається, в результаті інтерфейс трансформується в бік поліпшення, з'являються нові можливості.