4. Онлайн бронювання місця на занятті
Що таке бронювання і для чого воно призначене
Модуль «Попередній запис на заняття» призначений для запису відвідувачів на групові або індивідуальні заняття, встановлені в розкладі.
Увага! Для використання модуля Бронювання необхідно заповнити розклад.
Установка обмеження за кількістю місць на занятті
Встановити обмеження кількості місць на занятті можна двома способами:
- з шаблонів занять на тиждень,
- з поточного розкладу.
Розглянь обидва варіанти.
Установка обмеження за кількістю місць на занятті з шаблону занять на тиждень
Перейдіть в пункт меню Розклад - Шаблони на тиждень.

Перейдіть безпосередньо в шаблон розкладу.
У шаблоні розкладу відредагуйте або додайте заняття.
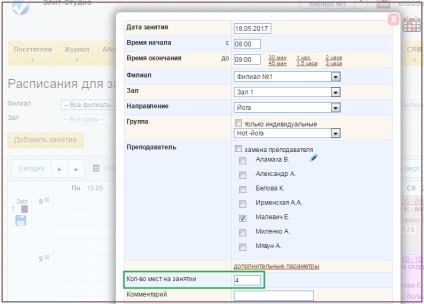
В поле "Кількість місць в групі" встановіть максимально можливу кількість відвідувачів на занятті і збережіть.
Далі, при додаванні цього заняття в розклад (через шаблон на тиждень), автоматично встановиться обмеження на кількість місць на даному занятті.
Установка обмеження за кількістю місць на занятті з поточного розкладу
Якщо Вам необхідно встановити обмеження на кількість місць у фактичному розкладі (вже прив'язаному до конкретних дат), перейдіть в меню «Розклад», знайдіть потрібне заняття, викличте вікно редагування заняття і встановіть обмеження на кількість місць в поле «Кількість місць в групі» , після чого зберегти зміни.
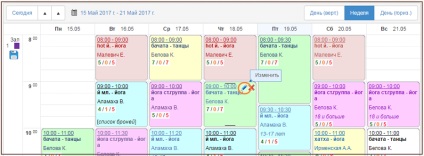
Вікно редагування / додавання заняття:
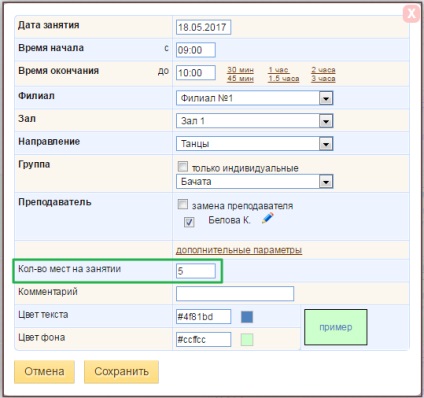
Ви можете використовувати запис на заняття без обмеження кількості місць в групі, тоді при додаванні / редагуванні заняття залишайте поле «Кількість місць в групі» порожнім.
Запис на заняття
з розкладу
- обмеження за кількістю місць на занятті не встановлено (заброньовано місць - 1).
- обмеження за кількістю місць встановлено: максимум 6 чоловік (вільних місць - 1, заброньованих місць - 5, всього місць - 6).
При кліці по цьому посиланню відкривається вікно запису відвідувача на заняття. Так само в цьому вікні Ви можете подивитися та роздрукувати список відвідувачів записаних на вибране заняття. Детально робота з вікном записи на занятті була описана вище.
Після того, як Ви записали відвідувача на заняття, кількість вільних місць і бронею в розкладі оновиться автоматично при закритті вікна записи на заняття.
Зі сторінки Відвідувачі - Бронювання місць на заняттях
Для запису відвідувача на заняття перейдіть в меню «Відвідувачі» - «Бронювання місць на заняттях».
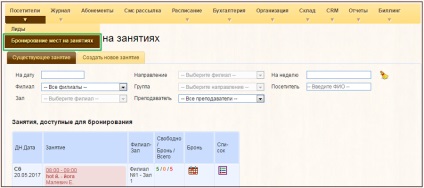
У верхній частині сторінки розташовані фільтри по списку занять. Нижче, розташований список занять встановлених в розкладі, на які можна записувати відвідувачів. Заняття будуть відображатися на майбутнє. Детальніше, елементи сторінки описані на малюнку.
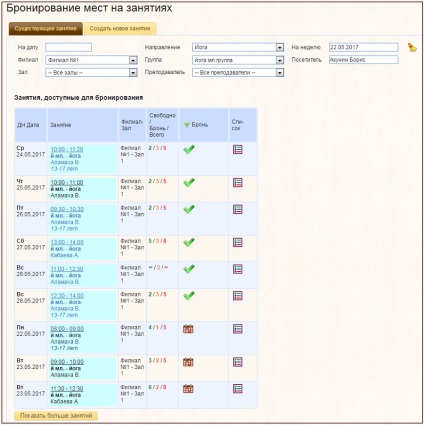
При відображенні занять, на які записано відвідувач в колонці «Броня» з'являється можливість сортування списку занять по броні відвідувача.
Попередній запис на заняття
Для запису відвідувача на заняття, клікніть по іконці в колонці «Броня» навпроти потрібного заняття. При одному натисканні на кнопку «Броня» Ви можете записати на одне або кілька занять однієї групи тільки одного відвідувача.
У віконці, що з'явилося на закладці «Запис на заняття» Ви побачите два поля для заповнення та список всіх майбутніх занять по обраній групі.
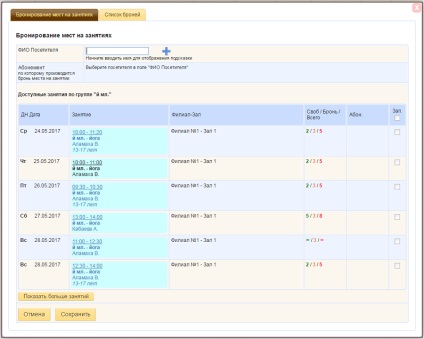
Для того щоб записати відвідувача на заняття виконайте наступні дії:
1. Заповніть поле ПІБ Відвідувача.
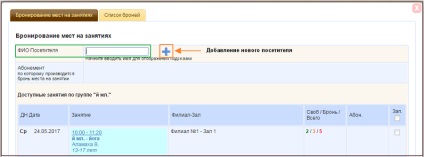
Увага! Якщо відвідувач був обраний в фільтрах, поле ПІБ Відвідувача заповнюється автоматично.
Якщо відвідувач ще не був доданий в базу системи, клікніть по кнопці «Додати нового користувача в систему» із зображенням плюсик і у вікні.
2. Після вибору відвідувача, в поле «Абонемент, за яким здійснюється запис на заняття», з'являться абонементи відвідувача. за якими він може записатися на вибране заняття. Якщо у відвідувача немає відповідних абонементів, Ви можете записати відвідувача на заняття без абонемента.
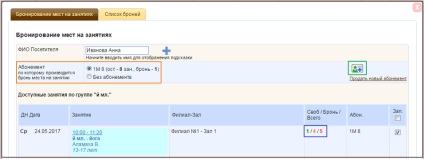
Якщо Ви хочете видати відвідувачеві абонемент, за яким його можна буде записати на заняття, клікніть по кнопці «Видати новий абонемент» і відійти абонемент у вікні. Після чого виданий абонемент з'явиться в полі «Абонемент».
3. Після того, як абонемент для запису на заняття обраний (або ж обрана опція «Без абонемента»), автоматично відбуваються такі дії:
- У таблиці з заняттями відзначається заняття, яке Ви вибрали для бронювання.
- Перераховується кількість вільних і заброньованих місць в колонці «Вільно / Бронь / Всього».
- Навпаки обраного заняття, в поле «Абонемент» вноситься назва абонемента, за яким бронюється місце на занятті або напис «Без абонемента», якщо запис проводиться без абонемента.
- Якщо бронювання здійснюється за абонементом, то в абонементі відвідувача збільшується кількість заброньованих занять.
Після заповнення всіх полів і допомогти їй вибрати професію натисніть кнопку «Зберегти» внизу вікна.
Так само у вікні «Записати на заняття» Ви можете:
- Записати відвідувача на кілька занять зазначивши потрібні заняття галочками в поле «Зап.» (Запис).
- Записати відвідувача відразу на всі заняття обраної групи, встановивши галочку в шапці таблиці в поле «Зап.», В результаті чого автоматично встановляться галочки на всіх заняттях і оновляться дані щодо кількості заброньованих і вільних місць і абонементи.
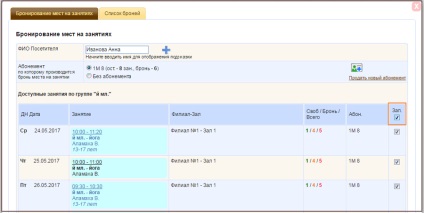
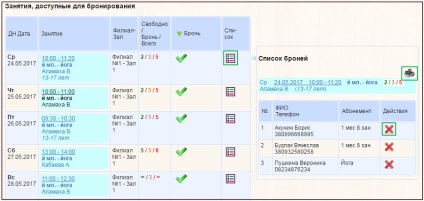
Для видалення броні відвідувача, клікніть по іконці з зображенням червоного хрестика.
Так само Ви можете подивитися список відвідувачів, записаних на заняття і видалити бронь, в вікні бронювання перейшовши на закладку «Список записаних».
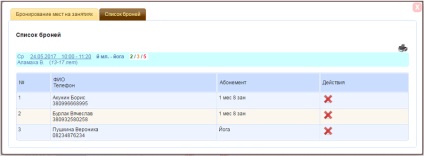
Список можна так само вивести на друк за допомогою кнопки «Роздрукувати список записаних».
Кнопкою над головним меню "Запис на індивідуальне заняття"
Кнопка "Запис на індивідуальне заняття" знаходиться над головним меню:

За допомогою кнопки "Запис на індивідуальне заняття", Ви зможете:
- створити нове заняття і відразу ж забронювати на ньому місце відвідувачеві,
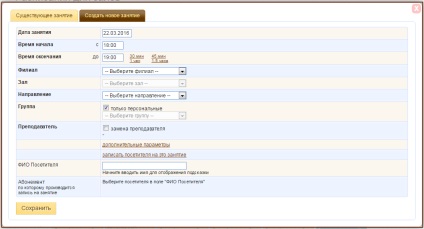
- забронювати місце відвідувачеві на вже існуючому занятті.
При натисканні на кнопку відкривається вікно, що дозволяє зробити перераховані вище дії.
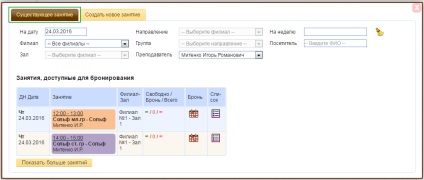
Розглянемо детально кожну вкладку даного вікна.
Бронювання місця на існуючому занятті
Принцип бронювання місця на існуючому занятті залишився колишнім - Ви вибираєте заняття, на яке необхідно забронювати місце відвідувачеві і потім, знайшовши відвідувача, бронюєте.
Для зручного і швидкого пошуку заняття Ви можете скористатися блоком фільтрів, в якому зможете вибрати такі параметри:
- заняття на певну дату,
- заняття на тиждень,
- філія / напрямок / група заняття,
- зал, в якому проводиться заняття,
- викладач.
У рядку з потрібним заняттям клацніть на кнопці із зображенням календаря (колонка "Бронь").
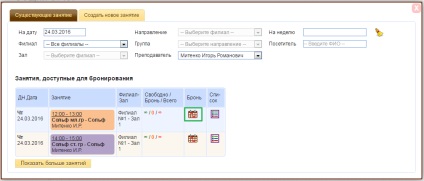
Введіть прізвище відвідувача в "ПІБ відвідувача" або додайте нового відвідувача кнопкою із зображенням плюса.
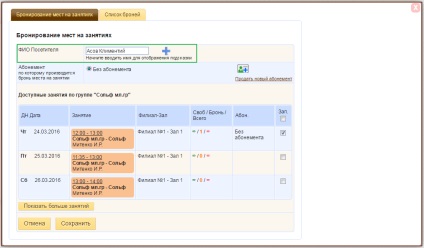
Відзначте галочками інші заняття, на яких так само необхідно забронювати місце для даного користувача і натисніть кнопку "Зберегти".
Повертаємося до минулого вікна для швидкого бронювання місць на занятті.
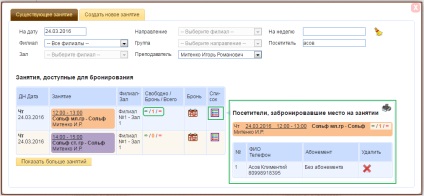
Створення нового заняття і бронювання місця
Якщо відвідувач бажає забронювати місце на занятті, якого ще немає в розкладі, Ви можете створити заняття і бронь в цьому ж вікні.
Це актуально для проведення персональних тренувань, індивідуальних занять та записи на них відвідувача.
Клацніть по кнопці "Запис на індивідуальне заняття" і залишайтеся на вкладці "Створити нове заняття".
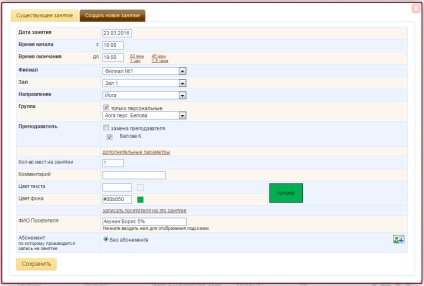
Заповніть послідовно всі поля - дата заняття, час початку / закінчення, філія / зал / напрямок / група, виберіть викладача.
Зверніть увагу. Дату закінчення можна автоматично встановити на час через 30 хв. 45 хв. 1 годину, 1,5 години після початку заняття.
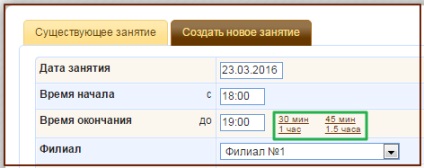
Заповніть інші поля і почніть вводити в поле "ПІБ відвідувача" прізвище відвідувача (система підкаже вам потрібне прізвище після введення декількох букв). Виберіть користувача, якого необхідно записати на заняття.
Якщо у відвідувача немає абонемента, в цьому ж вікні Ви зможете продати йому один з абонементів:
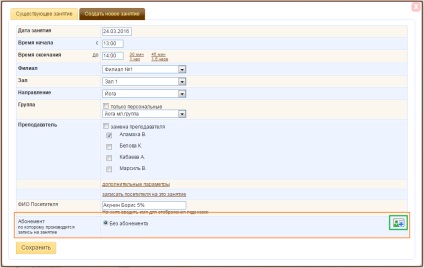
Зверніть увагу, при продажу абонемента група, по якій проводиться заняття, буде автоматично відзначена галочкою.
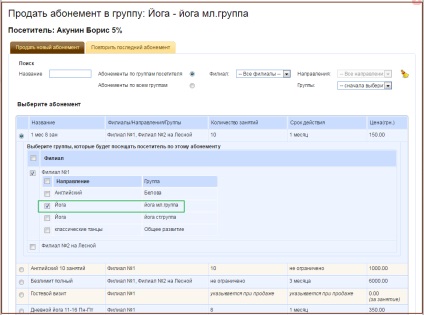
Проданий абонемент відразу ж відобразиться на вкладці "Створити нове заняття" в блоці "Абонемент, за яким проводиться запис на заняття".
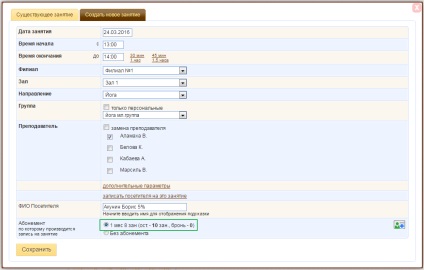
Мета використання абонемента в даному випадку - проконтролювати кількість занять, на які відвідувач може забронювати місця.
Бронюючи місце на занятті по абонементу, система автоматично перераховує кількість бронею з даного абонементу:
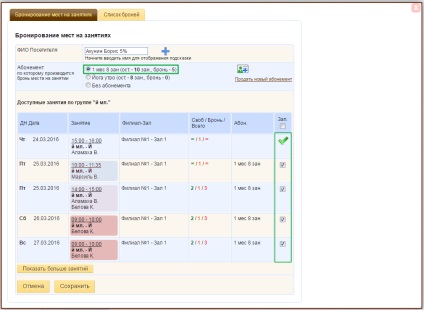
Якщо у відвідувача кілька абонементів, Ви зможете вибрати абонемент, за яким забронюєте відвідувачеві місце на занятті.
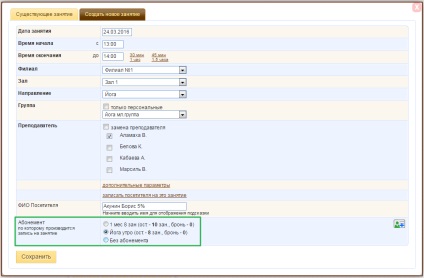
Після цього натисніть кнопку "Зберегти" - заняття буде додано до розкладу.
Онлайн бронювання місця на занятті
C інструкцією по роботі Модуля онлайн бронювання Ви можете ознайомитися, перейшовши за посиланням.