Статтю я запозичила у неперевершеного Майстра Shibashake. Отже, приступимо.
Я почав працювати з програмою Daz Studio кілька місяців тому і хотів описати в цій статті найбільш корисні функції, які можуть стати в нагоді в майбутньому. Можливо, вони будуть спочатку не так очевидні для новачка, але допоможуть створювати класні речі.
Далі я перерахую ряд поширених проблем, з якими зіткнувся в роботі і розповім про деякі корисні підказках цієї програми для їх вирішення.

Отже, ось основні моменти:
1. Прорив крізь одяг
Однією з основних проблем у створенні 3D-малюнка є залежність його від певної позиції, тобто іноді частина тіла персонажа може пробиватися крізь його одяг. Крім того, коли у об'єкта накладається декілька шарів одягу, то один може переглядатися крізь інший, наприклад, нижня сорочка крізь пояс або верхній жакет. Теж саме може статися з волоссям або головним убором.
У минулій статті ми торкалися питання ручного регулювання або розширення різних частин гардеробу персонажів. Є ще один спосіб - зробити частину тіла невидимим. Наприклад, якщо нога фігури занурена в чобіт, ми можемо відключити видимість всієї стопи.
У даній програмі можна вирішити це складне питання, використовуючи функцію виявлення зіткнень.
Щоб дістатися до цієї функції, треба отримати доступ до параметрів одягу.
Наприклад, на скріншоті нижче ми додали волосся і одяг нашого персонажу Olympia 6. Далі ми підбираємо верхній одяг (JG_Top) і натискаємо на вкладку Parameters (Параметри), яка знаходиться справа внизу від Scene (Сцена).
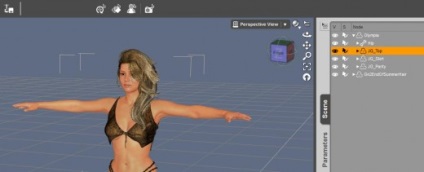
У вкладці Parameters вибираємо опцію Mesh Smoothing (Згладжування сітки), яка проявляється при виявленні зіткнень об'єктів.
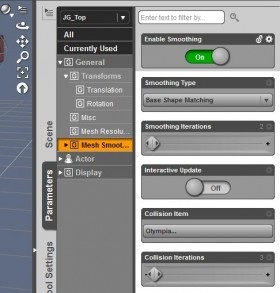
Примітка. опція повинна бути в робочому режимі ON. Тоді можемо запустити функцію і визначити потрібну кількість повторень сутичок.
У випадку з одягом, предметом зіткнення буде наша фігура. Якщо персонаж одягнений в кілька видів одягу, ми можемо застосувати цю функцію до певної частини. Наприклад, конкретно пояса до штанів, а не до всієї базової фігурі.
За замовчуванням програма встановлює число сутичок не більше 3-х для основного набору речей, але, якщо проблема залишається, це кількість можна збільшити.
Більшість нових предметів одягу в цій програмі йдуть з уже включеною функцією Mesh Smoothing (Згладжування сітки). Однак, в більш старому наборі вона може не виникати. В цьому випадку, можна легко її додати.
- Поверніться до вкладки Scene (Сцена).
- Виберіть об'єкт, який потрібно використовувати для даної опції.
- Натисніть на значок з трикутником і лініями на лівому верхньому кутку панелі Scene (потрібний пункт виділений внизу на рис.).
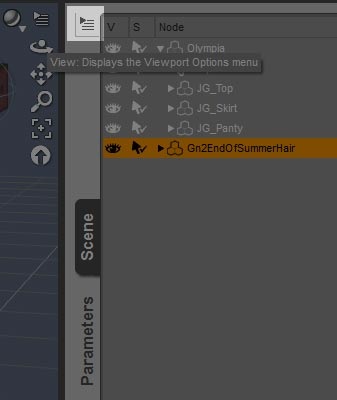
Відкриється меню, що випадає. Натискаємо мишею на опцію Edit (Правка) і з'являються додаткові характеристики об'єктів. Щоб застосувати функції «згладжування сітки» і «виявлення зіткнень» для об'єкта, вибираємо пункт Apply Smoothing Modifier (Застосувати модифікатор згладжування) у верхній частині меню.
Примітка: додавання цієї функції потребують додаткових розрахунків, які можуть уповільнити навігацію і збільшити швидкість виконання завдань. Тому, бажано включати її тільки в міру необхідності.
У разі її застосування, додаткові розрахунки повинні бути зроблені, коли наша фігура вже змінить позу, інакше вона може істотно загальмувати пряме маніпулювання позами об'єкта. Якщо у мене є предмети одягу з високим коефіцієнтом згладжування або повтором сутичок, я зазвичай відключаю цю функцію під час тестування і налаштування пози.

2. Позбавлення від незграбних і зазубрених фігур і об'єктів
Іноді, при близькому розгляді об'єкта в нашій сцені, ми можемо виявити його з незграбними або нерівними краями. Це відбувається від недостатньої Полігональний на поверхні об'єкта (т. Е. Не вистачає дозволу). Тому, коли ми починаємо збільшувати зображення, раптом можемо побачити гострі кути на поверхні об'єкту.
Це схоже на процес, коли ми збільшуємо зображення і стикаємося з гострими краями, так як кожен піксель більше і ми бачимо гострі кути самих пікселів.
Ще одна корисна функція - функція перетворення в SubD варіант. Вона виступає за поділ поверхні. Використовуючи цю опцію, ми можемо автоматично додати більше полігонів в поверхню нашого об'єкта. За рахунок збільшення дозволу об'єкта відбувається позбавлення від нерівних країв і підвищується якість зображення.
Збільшити дозвіл об'єкта можливо за допомогою того ж процесу, описаного вище для функції згладжування сітки.
Для цього:
- Поверніться до вкладки Scene (Сцена).
- Виберіть об'єкт, який потрібно використовувати для даної опції.
- Натисніть на значок з трикутником і лініями на лівому верхньому кутку панелі Scene (потрібний пункт виділений внизу на рис.).
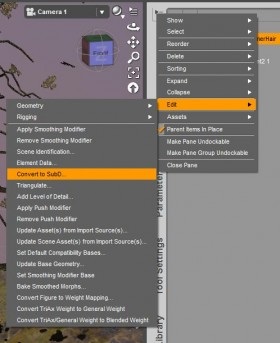
Наприклад, при створенні темного ангела на зображенні нижче я використовував опцію SubD для збільшення дозволу поверхні волосся у моєї фігури. Крім того, тут же я застосував Mesh Smoothing (Згладжування сітки) для подальшого згладжування гострих країв волосся.

Доступ до цієї опції можна знайти у вкладці Parameters (параметри), вибравши об'єкт, натиснути на "Параметри", а потім на Mesh Resolution (Дозвіл сітки).
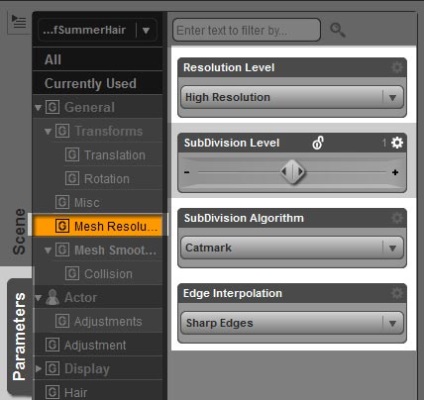
Примітка. для збільшення рівня поділу більш ніж на 2 потрібно зрушити коліщатко вправо на відповідній панелі (показано нижче).
Відкривається меню, що випадає, де можна вибрати опцію Parameter Settings (Настройки опцій). При цьому з'являється спливаюче вікно, яке дозволяє нам збільшити до максимального рівня поділ в нашому інтерфейсі (показано нижче).
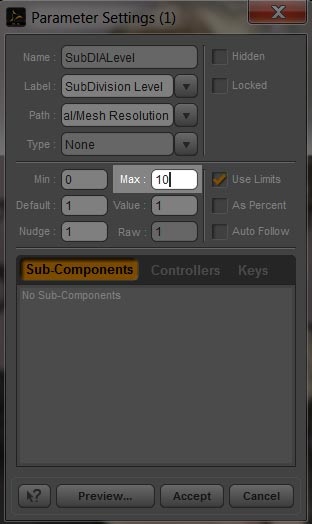
А) Видалення ліній сітки в куполі неба
Функція поділу поверхонь може використовуватися і для видалення зайвих ліній в куполі неба. Коли визначено оточення, можуть раптом з'явитися зайві лінії сітки в куполі неба. Коли це відбувається, я вибираю купол неба в моєму сцені і перетворюю його за допомогою цієї функції. При збільшенні Полігональний поверхні можна позбутися від усіх непотрібних ліній сітки.
Б) Об'єкти на задньому плані
Так само як можливе збільшення дозволу фігур на передньому плані в нашій сцені, можна використовувати функцію SubD для зменшення дозволу фонових об'єктів на задньому плані, що збільшить швидкість передачі зображення.
Це особливо важливо, коли у нас кілька людських фігур на задньому тлі. Вони зазвичай мають багато деталей і, як правило, встановлюються за замовчуванням у високій роздільній здатності, яке невиправдано уповільнює швидкість передачі зображення. Крім того, я перевіряю, зменшив дозвіл одягу і волосся об'єктів на задньому плані.

Щоб отримати ефект розмитості в фоновому режимі:
- Перейдіть до вкладки Parameters (Параметри).
- Виберіть Camera (Камера) зі списку параметрів.
- Натисніть на кнопку On (Увімкнути) на панелі Depth of Field (Глибина різкості).
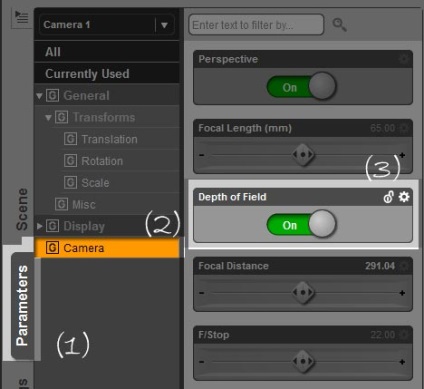
3. Зміна фонового кольору
Нарешті, мені треба було достатньо часу, щоб знайти елементи управління для зміни фонового кольору сцени в програмі Daz Studio. Це вміння дуже корисно для різних цілей, в тому числі:
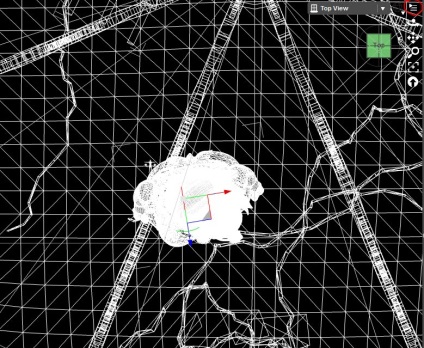
Щоб змінити фоновий колір нашої сцени:
- Натисніть на трикутник з лініями в меню праворуч від кнопки Cameras (Камери) в спадному меню в правому верхньому куті. Потрібна кнопка обведена червоним кольором на верхньому малюнку.
- Відкривається меню, що випадає, де вибираємо варіант Change Background Color (Змінити колір фону).
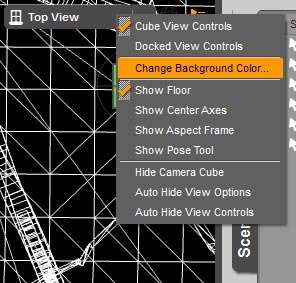
Ось основні прийоми і хитрості при роботі з програмою Studio Daz, якими я із задоволенням з Вами поділився. Успіхів у роботі!
