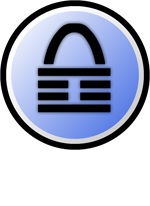
Для вирішення проблеми я перелопатив купу форумів, статей і Хелп з метою максимально убезпечити і одновременноавтоматізіровать і спростити свою роботу з KeePass.
У цій статті я збираюся поділитися накопиченим досвідом. щоб вам не довелося проробляти ту ж роботу. Переважна більшість описаних налаштувань виставляються один раз, а профіт від них ви будете отримувати щодня.
вступ
Вступ буде недовгим: пару слів на класичну тему - «Чи означає використання менеджера паролів замість блокнотик з ручкою важку форму параної?». Для більшості відповідь очевидна: хочете ви того чи ні, але «блокнотик з ручкою» перестає працювати в той самий момент, коли ви починаєте писати в нього дані для входу в 101-ий новомодний сервіс, який вирішили «просто потестить».
Взагалі, перейти на електронне зберігання паролів це як кинути курити: все нібито усвідомлюють подібну необхідність, тільки завжди відкладають до кращих часів.
Коротко про переваги і конкурентів KeePass
Повний список всіх можливостей програми наведено на цій сторінці російськомовного сайту про KeePass.
Я зупинюся лише на деяких ключових особливостях, інші ми розглянемо по ходу статті:
Тепер пару слів про конкурентів (докладніше можна почитати Хабр "Популярні менеджери паролів в порівнянні") ...
Так ось, половина з них пропонує свої продукти на платній основі (і як я вже говорив, я не зміг знайти жодної причини, через яку варто заплатити), а друга половина зберігає ваші дані в хмарі. По-моєму очевидно, що місце, де тисячі людей зберігають свої секрети - це дуже логічна мішень для всіляких атак. Так що боюся, це лише питання часу, тим більше що перша звістка від LastPass вже прилітала (пруф на Хабре "Можливо, був зламаний LastPass").
Я ніколи не користувався LastPass, але з відгуків у мене склалося враження, що все його функції можна легко налаштувати за допомогою KeePass і його плагінів. Різниця в тому, що в цьому випадку тільки ви будете володіти базою своїх паролів.
Установка і загальні настройки KeePass
Установка. Завантажити та встановити останню версію можна на офіційній сторінці програми. Я рекомендую портативну версію з подальшою установкою на флешку.
Русифікація. Завантажуєте російську версію мовного файлу звідси і копіюєте її в каталог програми. Після цього
запускаєте KeePass → View → Change Language → Вибираєте мову → і перезапускати KeePass.
Запуск при старті системи. Змушуємо KeePass стартувати разом з ОС:
Сервіс → Налаштування → Інтеграція → Запускати KeePass при старті системи (для поточного користувача).
І робимо, щоб KeePass завжди запускався в згорнутому і заблокованому стані:
Сервіс → Налаштування → Додатково → Запускати в згорнутому і заблокованому стані.
Автоматичне збереження БД після змін. Хитро використовуючи можливість настройки тригерів для автоматизації, доб'ємося моментального автосохранения бази паролів після будь-якого істотного зміни в ній. Для цього йдемо в
Сервіс → Тригери → Додати.
Далі вводимо назву «Автозбереження бази» і переходимо на вкладку
Збільшення кількості циклів шифрування. Навіщо це потрібно зрозуміло з скріншоту нижче:
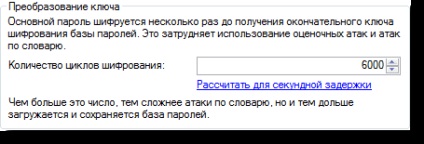
Кількість циклів легко збільшується до декількох мільйонів без істотних вповільнень в роботі. Прорахувати, на що здатний ваш комп'ютер можна, клікнувши по «Розрахувати для секундної затримки».
Складовою майстер ключ
Що це? Все просто, дивіться: є KeePass, є База паролів - окремий файл, який можна зберігати де завгодно, є Основний пароль - то, що ви повинні знати. щоб отримати доступ до цієї бази, і є Ключовий файл - то, що ви повинні мати. щоб отримати доступ до цієї бази.
1) Основний пароль. Пароль, який ви зберігаєте в голові або в іншому сухому і надійному місці. Єдине, що вам потрібно пам'ятати для роботи з KeePass. Природно, ваш головний пароль повинен бути максимально надійним і т.д.
Нагадування про зміну Основного пароля. Виставляємо тут:
Файл → Установки бази паролів → Додатково:
2) Ключовий файл. Пароль до вашої базі, який міститься не в голові, а в файлі. Можна використовувати замість Основного пароля, але рекомендується використовувати на додаток до нього.
Рекомендації по вибору і використанню Ключового файлу
- Як Ключового файлу рекомендується вибирати файл з великою кількістю випадкових даних, який ні за яких обставин не повинен бути змінений (інакше ви не зможете відкрити базу). Розширення і назва у Ключового файлу може бути будь-яким.
- Не варто зберігати Ключовий файл в одній папці з KeePass або базою паролів. Краще вибрати файл, який буде одним з багатьох схожих файлів, що знаходяться в іншій папці і бажано на знімному носії. Простежте, щоб ім'я, розширення, розмір і дата файлу збігалася з іншими файлами в цій папці.
- В якості ключового можна спробувати використовувати файл, який ви завжди легко зможете скачати в інтернеті. Наприклад, зображення у вашому блозі. Зрозуміло, що це не дуже надійно, але знання такого Лайфхак може стати в нагоді.
- Щоб зробити процес роботи з KeePass ще трохи безпечніше, можна відучити його запам'ятовувати шлях до Ключовому файлу і зберігати історію. Для цього йдемо в меню Інструменти → Налаштування → Додатково і знімаємо галочку з «Запам'ятовувати джерела ключа». А потім у вкладці Зовнішній вигляд виставляємо для «Запам'ятовувати недавно використані файли» значення = 0. І, нарешті, не забуваємо відключити збереження історії недавно використаних документів в Windows: Панель управління → Панель завдань і меню Пуск → знімаємо дві галочки з Зберігати і відображати. Після цих маніпуляцій шлях до Ключовому файлу при старті KeePass буде необхідно вибирати вручну.
Створення нових записів
Сервіс → Генератор паролів → Установки
Сервіс → Налаштування → Додаткові → Після відкриття бази паролів показувати прострочені записи.
Можливість прикріплювати файли до запису. Так, саме так! На вкладці Додатково до запису можна прикріпити будь-які файли, які будуть закодовані і збережені разом з іншими даними в базі паролів. Ця функція дозволяє знайти безліч застосувань ...
Історія зміни паролів. KeePass зберігає історію змін для кожного окремого запису. Буває вкрай важливо дізнатися, який пароль використовувався раніше або як давно він був змінений. Це, а також відновлення старого пароля, є на вкладці Історія.
Способи автоматизації введення паролів на сайтах
Переходимо до найцікавішої частини. Як максимально спростити введення паролів? Для цього існує кілька варіантів.
1) Автонабір. За допомогою цієї функції KeePass може автоматично заповнювати поля введення логіна і пароля на сайтах. Для цього достатньо поставити курсор на поле введення логіна і натиснути клавіші для автонабір (за замовчуванням Ctrl + Alt + A). Я забіндити поєднання Ctrl + Alt + A на одну з кнопок миші, чим ще більше спростив використання цієї функції.
Шаблони автонабір. Автонабір працює за певним алгоритмом, який можна змінювати. Шаблон автонабір за замовчуванням виглядає як
(Тобто KeePass вводить логін на сайті → натискає TAB для переходу до поля пароля → вводить пароль → тисне ENTER).
Але такий шаблон не універсальний. Наприклад, іноді буває необхідно відзначити чекбокс на кшталт «Запам'ятати мене на цьому комп'ютері». Тоді потрібно створити новий шаблон або змінити поточний на
(Другий TAB перейде на чекбокс, а Пропуск поставить необхідну галочку).
Спрощуємо виставляння параметрів автонабір. Щоб не змінювати шаблон вручну для кожного запису, можна скористатися наступним Лайфхак: створюємо кілька груп записів всередині бази з різними правами автонабір (наприклад, у мене це «Стандарт», «З чекбоксів» і «Без Enter» на скріншоті нижче):
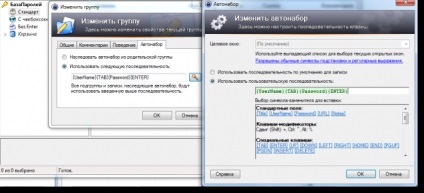
Справа в тому, що за замовчуванням записи в KeePass успадковують параметри автонабір від своєї групи. Отже, в майбутньому досить просто перетягнути запис в потрібну групу, щоб їй було присвоєно відповідні параметри автонабір.
Різні послідовності для різних вікон. Ще буває, що на різних сторінках одного і того ж сайту дані вводяться в різній послідовності. Наприклад, на одній з них потрібно відзначити чекбокс, на інший немає. На вкладці Автонабір кожного запису можна вибрати поточне вікно зі списку і в пару кліків прописати для нього індивідуальні параметри автонабір.
Спрощуємо швидкий пошук. Існують і інші методи введення паролів. Адже не завжди ви можете або хочете скористатися автонабір. Але, перш ніж перейти до них, давайте виставимо дві корисні для цього налаштування. Для цього йдемо в
Сервіс → Налаштування → Зовнішній вигляд
і спрощуємо собі пошук по своїй базі паролів таким чином:
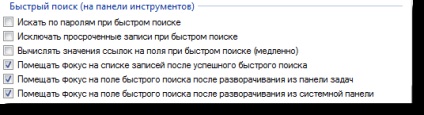
2) Подвійний клік по запису. Для введення даних за допомогою цього способу потрібно знайти і вибрати запис, яку збираєтеся використовувати, і зробити подвійний клік по одному з її полів.
Залежно від того, на яке поле ви натиснули, KeePass виконає наступне:
3) DragDrop. Це ще один спосіб введення даних. Будь-яке поле (ім'я, пароль) записи KeePass можна перетягувати і вставляти у вікна інших програм і додатків.
Спільне використання однієї бази паролів і бекап
Спільне використання. Більше ніякої передачі паролів по асьці або електронною поштою! KeePass можна налаштувати для комфортної спільної роботи. Ось як я реалізував це за допомогою Dropbox:
- Створюємо папку всередині Dropbox.
- Расшарівать її через меню правої кнопки миші, вводимо email співробітника (-ів).
- У KeePass створюємо нову базу паролів і вибираємо її розміщення в загальнодоступному місці Dropbox.
- Передаємо іншим користувачам Основний пароль, Ключовий файл і рекомендації, викладені вище в раді «Автоматичне збереження БД після змін». До речі, на цьому прикладі найпростіше зрозуміти корисність Ключового файлу: сама база знаходиться в хмарі, але Ключовий файл - тільки на комп'ютерах користувачів. Так що теоретично навіть доступ до вашого Dropbox нічим не допоможе зловмисникові.
При спробі зберегти загальну базу, KeePass спочатку перевіряє, чи був файл на диску модифіковано після завантаження. Якщо так, то KeePass запитує, синхронізувати, перезаписати або ж залишити його без змін (див. Скріншот).
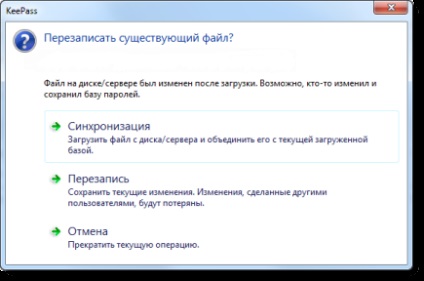
Бекап. Архіважливий для бази паролів і ключового файлу. Я використовую комбінацію з хмарних сховищ + програми для бекапа Genie Timeline, про яку я розповідав. Налагоджено це так: я просто вставляю флешку в комп'ютер, Genie моментально починає робити бекап, після чого я флешку дістаю. Бінго!
Який би вид бекапа ви не використали, обов'язково перевірте, чи відкривається збережена база даних на іншому комп'ютері.
Буде цікаво дізнатися, чим ви користуєтеся для зберігання паролів? А якщо ви активний користувач KeePass, то знайшли ви щось корисне для себе в цій статті?