Не так давно я описував пристрої eToken компанії "Аладдін". У цьому матеріалі описана процедура запиту і установки сертифіката ЕЦП (в пам'ять eToken) для подальшого його застосування в програмі роботи з електронною поштою.
Загальні налаштування:
Перед першим підключенням eToken на комп'ютер необхідно встановити пакет драйверів і програму обслуговування пристрою (eToken PKI client). Пакет допускає установку без відображення будь-якої інформації на екрані комп'ютера - для цього при запуску в параметрах командного рядка необхідно вказати ключі прихованої установки (докладніше - в керівництві користувача). Крім того, формат файлу установчого пакета дозволяє провести автоматичну масову установку через групові політики Active Directory.
До настройки програми роботи з електронною поштою необхідно отримати цифровий сертифікат з використанням криптопровайдера токена (eToken CSP). Крім того, слід також отримати сертифікат ЦС, яка видала сертифікат користувачеві.
Отримання сертифіката ЕЦП / шифрування електронної пошти:
Для отримання сертифіката ЕЦП / шифрування необхідно виконати наступні дії:
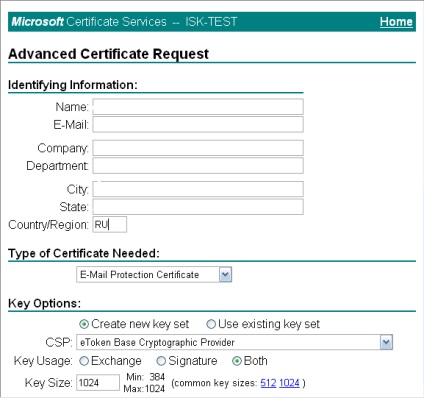
- Натиснути «Submit».
- Відповісти позитивно на питання про запиту сертифіката веб-вузлом:
- Ввести PIN-код eToken (пристрій має бути підключений):
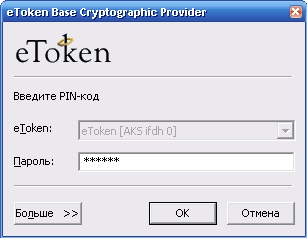
Після виконання цих дій запит на видачу сертифіката поміщається в чергу на сервері ЦС. Рекомендую запам'ятати Request ID, вказаний на екрані після натискання кнопки Submit. Після схвалення видачі сертифіката адміністратором необхідно повторно зайти на веб-вузол ЦС, і виконати наступні дії:
- У разі необхідності ввести PIN eToken.
При успішному завершенні процедури з'явиться напис «Your new certificate has been successfully installed».
Примітка: якщо ЦС налаштований на видачу сертифікатів без схвалення адміністратором, то за пунктом запиту сертифіката відразу піде пункт його інсталяції. І ще, в процесі обміну інформацією з веб-вузлом ЦС, може знадобитися установка ActiveX компонентів, яку необхідно буде схвалити, натиснувши кнопку «Так»:

Отримання сертифіката ЦС:
Явна збереження сертифіката ЦС необхідно для настройки програми Mozilla Thunderbird, що використовує власне сховище сертифікатів. Для отримання сертифіката ЦС необхідно виконати наступні дії:
При використанні інших поштових програм необхідно у властивостях eToken (розділ «Додатково», вкладка «Сертифікати та ключі») вибрати встановлений сертифікат і натиснути на кнопку «Імпортувати шлях».
Налаштування Mozilla Thunderbird:
У вікні «Інструменти» - «Параметри облікового запису» переходимо в розділ «Захист». Тут необхідно натиснути кнопку «Пристрої захисту». У вікні, натискаємо кнопку «Завантажити». Далі вводимо найменування пристрою захисту ( «eToken») і вибираємо файл% WinDir% \ System32 \ eTpkcs.dll, після чого натискаємо кнопку «ОК».
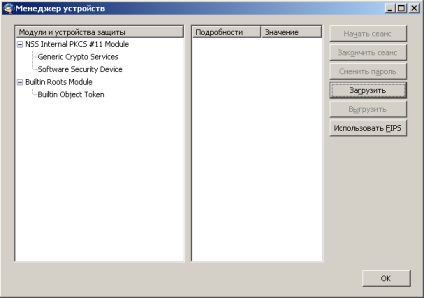

Натискаємо кнопку «Вибрати» в області «Особистий сертифікат для підпису», і вибираємо сертифікат, що знаходиться в пам'яті токена, який буде використовуватися для підпису кореспонденції. Далі вибираємо той же (або інший) сертифікат в області «Особистий сертифікат для шифрування».
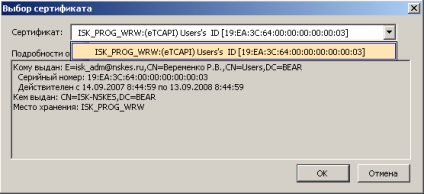
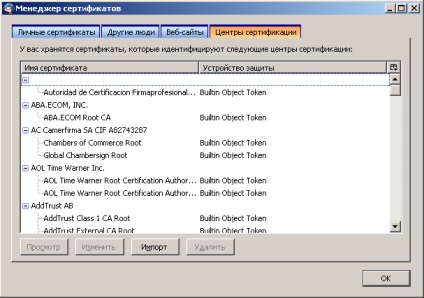
Для автоматичного додавання електронного підпису до створюваного листа необхідно встановити опцію «Підписувати повідомлення цифровим підписом» в розділі «Захист» властивостей облікового запису.
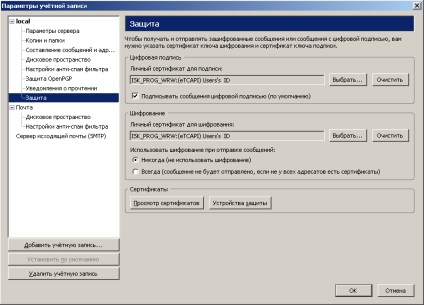
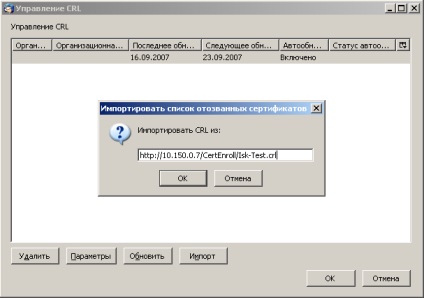
Натискаємо кнопку «ОК». Далі постане питання про налаштування автоматичного оновлення списку. Натискаємо «Так» і вводимо параметри поновлення:

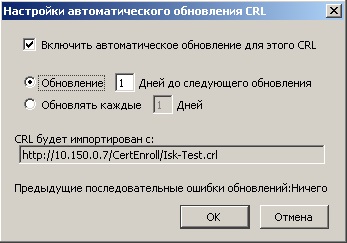
Налаштування TheBat !:
Вибираємо пункт меню «Властивості» - «Параметри S / MIME». Встановлюємо параметри, як зазначено нижче:

Для автоматичного додавання електронного підпису до створюваного листа у властивостях поштової скриньки ( «Ящик» - «Властивості поштової скриньки») переходимо в розділ «Параметри», і встановлюємо опцію «Підписати перед відправкою».
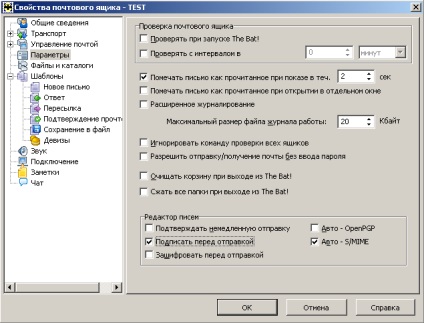
Налаштування Outlook Express:
У вікні властивостей облікового запису ( «Сервіс» - «Облікові записи» - «Властивості») вибираємо вкладку «Безпека». Далі натискаємо кнопку «Вибрати» і вказуємо сертифікати для підпису та шифрування:
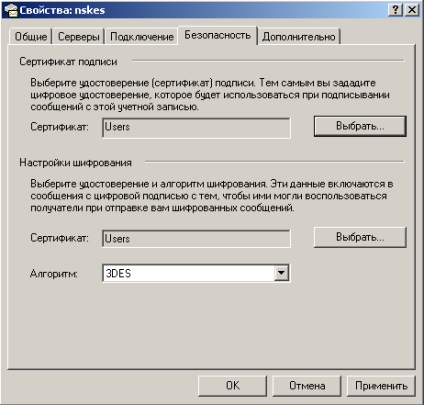

Для автоматичного додавання електронного підпису до створюваного листа на вкладці параметрів безпеки (пункт меню «Сервіс» - «Параметри») потрібно зупинити опцію «Включати цифровий підпис під всі надіслані повідомлення»:
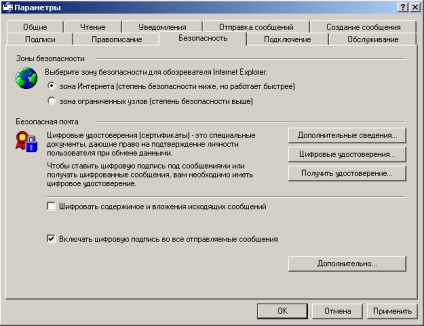
Для автоматичного видалення відкликаних сертифікатів з програми натискаємо кнопку «Додатково», після чого у вікні, відзначаємо опцію «Перевіряти скасування цифрових підписів» - «Тільки при знаходженні в мережі»:



Для автоматичного додавання електронного підпису до створюваного листа на сторінці параметрів безпеки потрібно встановити опцію «Додавати цифровий підпис до вихідних повідомлень»:

Для автоматичного видалення відкликаних сертифікатів з програми натискаємо кнопку «Додатково», після чого у вікні, відзначаємо опцію «Перевіряти скасування цифрових підписів» - «Тільки при знаходженні в мережі»:
