Налаштування Outlook починається з налаштувань Gmail.
Спочатку потрібно перевірити, чи включений протокол IMAP, за яким працюватиме поштовий клієнт. Цей протокол дозволить не тільки отримувати листи, але і синхронізувати папки з листами між Outlook і Gmail.
2. У правому верхньому куті натисніть на значок шестерінки і виберіть Установки.
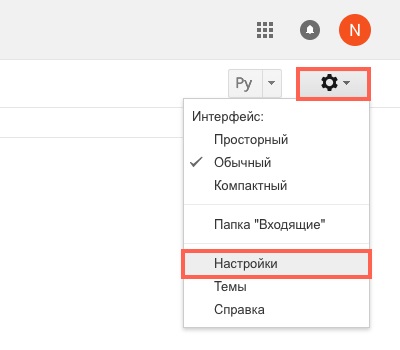
3. Виберіть вкладку Пересилання та POP / IMAP і пункт Включити IMAP.
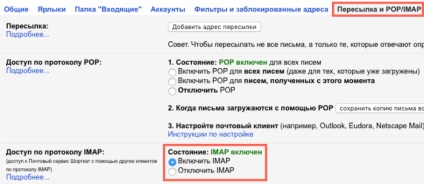
Потім потрібно перевірити, чи дозволені таких поштових клієнтів, як Outlook. Ця опція з'явилася відносно недавно.
Справа в тому, що Google вважає такі поштові клієнти небезпечними, так як Outlook кожен раз для перевірки пошти або синхронізації папок буде використовувати ваш пароль, а не одноразову аутентифікацію, як в додатку Mail для OS X. Втім, це питання вирішується включенням двофакторної аутентифікації, коли для Outlook створюється окремий пароль, відмінний від вашого пароля Google.
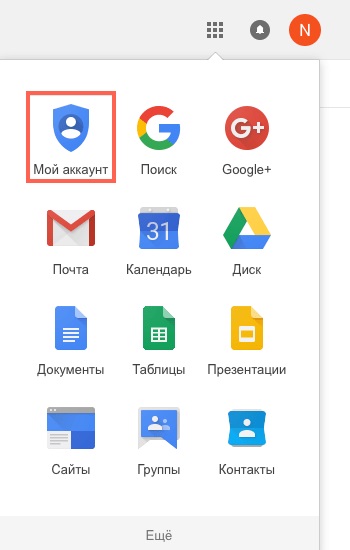
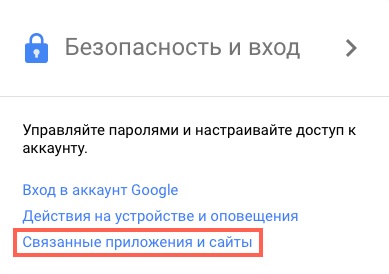
3. Прокрутіть сторінку вниз, якщо потрібно, і пересуньте перемикач навпроти Ненадійні додатки дозволені так, щоб він став синього кольору. Про всяк випадок, після цього рекомендується перезавантажити сторінку і перевірити перемикач ще раз.

Тепер можна налаштовувати Outlook.
1. Відкрийте Outlook. Якщо під час запуску програми вперше під обліковим записом на комп'ютері - перейдіть до пункту номер 5.
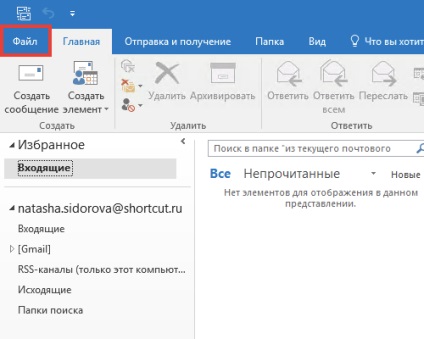
3. Виберіть Параметри облікових записів.
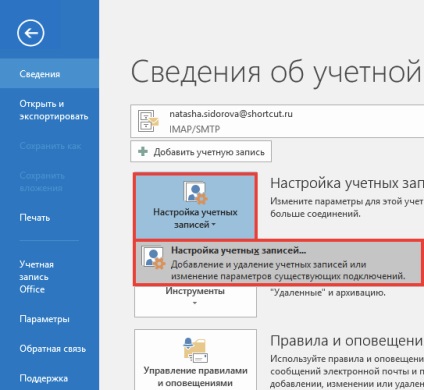
4. У вікні Параметри облікових записів натисніть Створити.
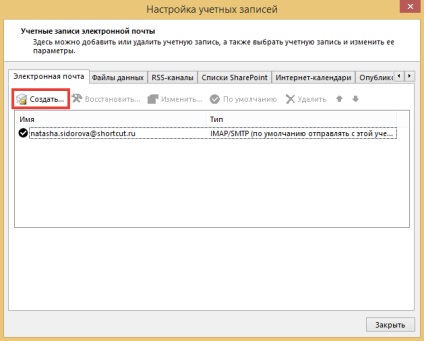
5. У вікні Додати обліковий запис виберіть пункт Ручна настройка або додаткові типи серверів і натисніть Далі.
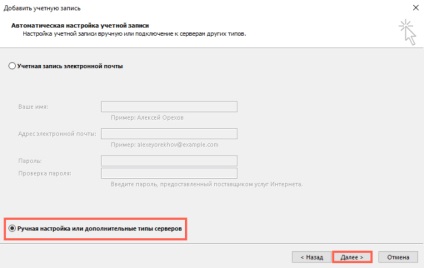
6. Виберіть пункт Протокол POP і IMAP і натисніть Далі.
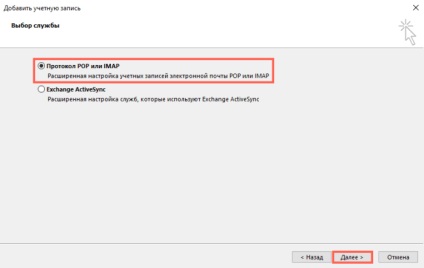
7. Вкажіть наступні дані і натисніть кнопку Інші настройки ...
Відомості про користувача
Введіть ім'я - так ваші ім'я та прізвище будуть відображатися у одержувача
Відомості про сервер
Тип облікового запису - IMAP
Сервер вхідної пошти - imap.gmail.com
Сервер вихідної пошти (SMTP) - smtp.gmail.com
Пароль - пароль від вашої пошти Gmail
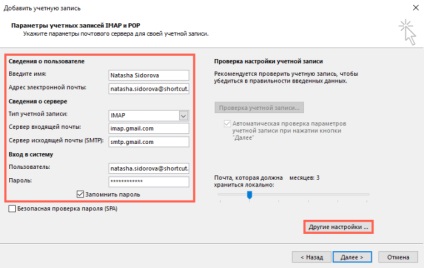
8. У вікні Параметри інтернет-пошти виберіть вкладку Сервер вихідної пошти. поставте галочку навпроти SMTP-серверу потрібна перевірка справжності і виберіть пункт Аналогічно сервера для вхідної пошти.
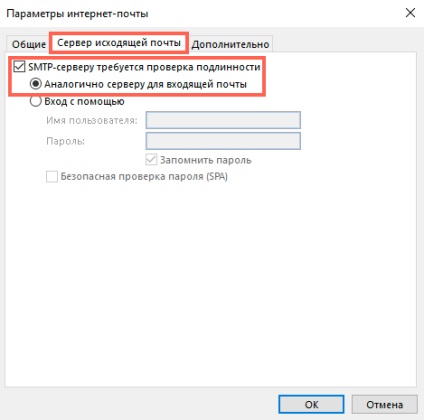
9. У тому ж вікні виберіть вкладку Додатково. вкажіть такі дані і натисніть ОК.
Номери портів сервера
IMAP-сервер - спочатку вкажіть тип шифрованого підключення - SSL. а потім порт - 993
SMTP-сервер - спочатку вкажіть тип шифрованого підключення - SSL. а потім порт - 465
Поставте галочку навпроти - Ніколи не зберігати копії відправлених елементів
Це потрібно для того, щоб Outlook не дублювати Надіслані листи. Справа в тому, що Outlook спочатку відправляє лист, а потім переміщує Копію в Відправлені. Але так як він робить це з невеликим інтервалом - сервер Google випереджає його і сам поміщає Відправлений лист у відповідну папку, а вже потім і «бачить» копію, яку після нього створив Outlook.
Якщо ж у вас проблеми з синхронізацією Відправлених - не ставте ту галочку.
Поставте галочку навпроти Видаляти елементи при перемиканні папок в інтернеті - повідомлення, які були помічені на видалення (ті, які стають закреслені) будуть автоматично переміщені в Корзину під час наступної синхронізації Outlook, за замовчуванням вона відбувається раз в 30 хвилин. Зверніть увагу, що мінімальний інтервал для синхронізації Outlook з поштою по протоколу IMAP - 10-15 хвилин, зменшення цього інтервалу може призвести до неполадок.
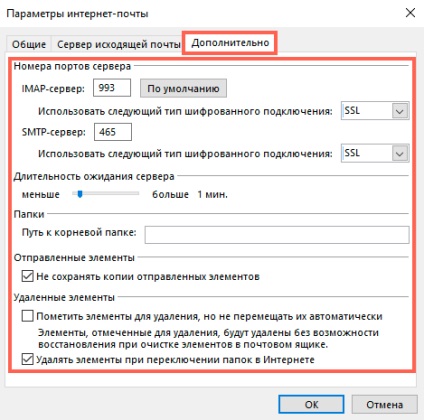
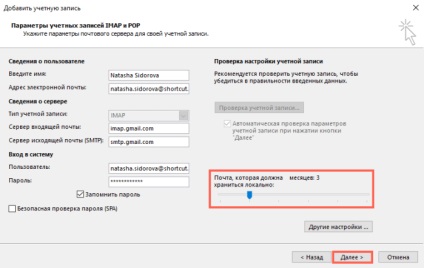
11. Дочекайтеся закінчення перевірки пошти і натисніть Закрити. Якщо під час перевірки були помилки - перевірте правильність введення логіна і пароля від пошти. Як варіант, відкрийте пошту з іншого браузера або комп'ютера, вийдіть з поштової скриньки і увійдіть знову.
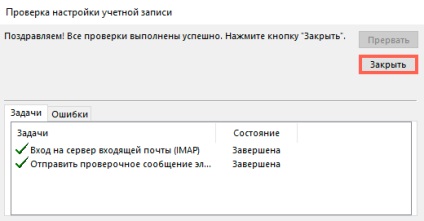
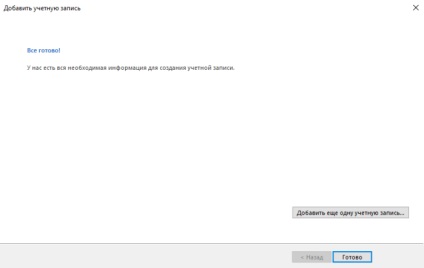
- зверніть увагу, що листи не з'являться відразу ж. Спочатку Outlook буде завантажувати заголовки листів, а потім вже листи повністю.
- пошук також не запрацює одразу, треба буде дочекатися, поки Outlook проиндексирует вміст всіх листів.
- якщо у вас дуже багато пошти - Outlook може не завантажити їх все відразу за раз. Це обумовлено тим, що Gmail встановлює ліміти на завантаження і вивантаження пошти. до 2500 МБ в день. В цьому випадку рекомендується закривати Outlook на ніч і відкривати клієнт на наступний день.