
Коли я вперше почув, що в минулому році Adobe розробив Photoshop для iPad. скажу чесно, я був налаштований скептично. Я припускав, що це буде дуже обмежене за функціями додаток в порівнянні з потужною програмою, розробленою для ПК. або, може бути, лише злегка покращеною версією Photoshop Express. У кращому випадку я думав, що програма запропонує своїм користувачам кілька хороших інструментів редагування для коригування та приведення в порядок фотографій, які можливо, будуть забезпечені підтримкою шарів і ефектів. Я й подумати не міг, що Adobe впоратися зі створенням планшетній версії Photoshop, і крім того, я не був упевнений, що сам пристрій iPad зможе впоратися з поставленими в Photoshop завданнями.
Тому, коли я, нарешті, випробував Adobe Photoshop Touch. я був приємно здивований, побачивши те, що вдалося зробити Adobe. Після декількох годин нишпорення по додатком, я все ще залишався під враженням. Без сумніву, Photoshop Touch для iPad є повнофункціональної і потужною версією Photoshop. Особисто для мене, Abode Photoshop Touch - найновіше iPad додаток, яке змогло переконати мене в тому, що iPad - це щось більше, ніж просто пристрій, створене виключно для задоволення користувачів - тепер це всього лише міф, який з додатком вдалося розвіяти.
Ну що ж, я думаю, на цьому варто закінчити введення і зануритися в наш огляд Photoshop Touch.
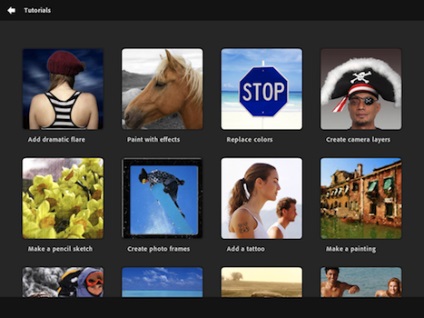
При першому запуску Adobe Photoshop Touch, вас привітає стартове вікно, з пропозицією або почати навчання, або почати проект. Включення керівництва воістину гарна ідея, тому що навіть в разі, якщо ви звикли до Photoshop на ПК (як у моєму випадку), новий інтерфейс буде спочатку збивати вас з пантелику, тому що інструменти знаходяться не в тих місцях, де ви звикли їх знаходити, і згруповані і з іншими інструментами, з якими не були згруповані на ПК. Подібним чином йдуть справи і з тими, хто до сих пір ніколи не користувався Photoshop, я припускаю, що спочатку інтерфейс користувача буде здаватися новачкам непереборним. Ці посібники забезпечують відмінне введення в Photoshop Touch практично для будь-якого користувача.
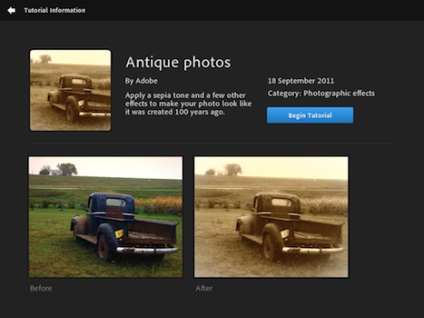
Є 13 уроків, які охоплюють всі, від обрізки людей з фотографій і заміни фону за допомогою художніх ефектів (ескіз, фарби і т.д.), заміни кольору, відкидання тіней, плавних параметрів змішування, крім основних функцій. Навчальні керівництва відображаються на невеликому банері внизу екрану: вони дають вам короткі вказівки на те, що вам потрібно робити, іноді на допомогу вам приходять спливаючі вікна, які вказують на інструмент, який потрібно використовувати. Просто дотримуйтесь інструкцій, а потім переходите до наступного кроку. Керівництва зможуть не тільки допомогти вам освоїтися в інтерфейсі, але і як навчити того, як досягти різних ефектів Photoshop. Я твердо переконаний, керівництва будуть дуже популярні в школі при навчанні студентів основам Photoshop, і я сподіваюся, що Adobe додати подібні посібники в майбутні оновлення, так як це дійсно великий плюс.
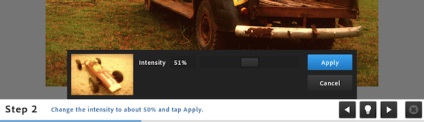
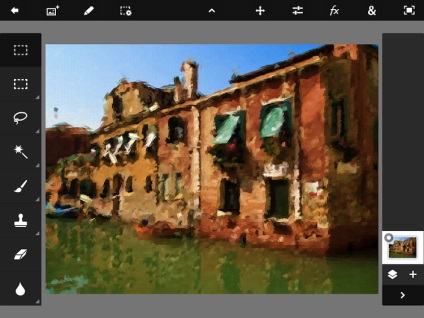
Photoshop Touch використовує дуже спрощений користувальницький інтерфейс в порівнянні з версією, розробленої для ПК. У лівій частині екрана у вас є те, що ви звикли називати «панель інструментів». Тут ви знайдете звичні вам інструменти, починаючи від традиційного інструмента Виділення (Marquee Selection) до завжди готової допомогти Чарівної палички (Magic Wand), а також сюди входить унікальний інструмент Scribble Selection для виділення об'єктів з зображення. Трохи нижче, інструмент Малювання (Paint) і Розпилювач (Spray), за якими слід Лікує кисть (Healing Brush) і Штамп Клонування (Clone Stamp), завершує ж цей список інструментів Ластик (Eraser), Розмазування (Smudge) і Розумієте (Blur) . Інструмент, розташований в самому верху панелі - кнопка швидкої дії, яка дозволяє вам перейти до останнього, використовуваному вами інструменту.
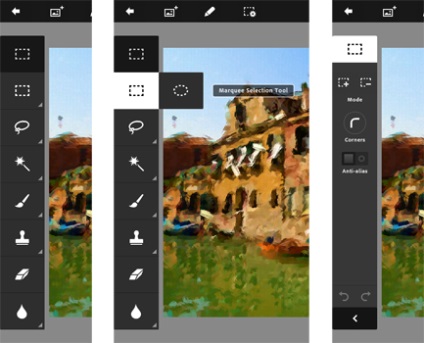
Деякі з цих інструментів накладаються один на одного, тому, щоб розібратися в тому, які саме інструменти були використані - натисніть і утримуйте один з інструментів, а приховані висвітяться на екрані. Приховані інструменти позначені маленькими стрілками в нижньому кутку панелі палітри
При виборі інструмента, панель палітри буде замінена на відповідні варіанти для цього інструменту - наприклад, коли вибраний інструмент Виділення (Marquee), ви бачите опцію Добавітьк області (Add to selections), Видалити з області (Remove from selections), і Створити кути до області (Add corners to the selection), а також бачите включена опція згладжування країв зображення (Anti-aliasing). Щоб повернутися в панель палітри, просто натисніть на верхню частину панелі (там, де відображається поточний інструмент).
По правій стороні екрану знаходиться панель шарів. Кожен шар відображається в зменшеному зображенні (мініатюрі), і, як і на ПК, шар, який є найвищим в наборі шарів, це саме той шар, який і відображається. Якщо використовується прозорість в шарах, ви зможете побачити той шар, який під цим верхнім шаром. Щоб приховати шар, просто натисніть на гурток в лівому верхньому кутку ескізу, і він перетвориться на знак оклику (!), Який позначає, що шар став невидимим. При натисканні на плюс кнопку (+) ви можете додати новий шар, як порожній шар (Empty Layer), дублікат шару (Duplicate Layer) (поточного обраного шару), фотослой (Photo Layer) (імпорт зображень), або ж шар з поточного виділення .
При натисканні на кнопку поруч з шарами, відкриваються деякі настройки - тут ви можете змінити непрозорість і режим накладення шару, а також об'єднати шари або видалити їх. Хотілося б розкрити вам маленький секрет - якщо ви двічі клацніть на будь-який шар, ви отримаєте 3D вид шарів, накладених один на одного - я не знаю чим це може бути корисно, але це дійсно класне видовище.
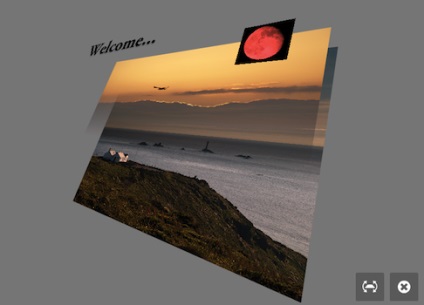
І нарешті, на верхній частині екрану знаходяться деякі заключні інструменти і ефекти. Я просто коротко перелічу їх, так як таких інструментів існує чимало.
- Кнопка «Назад» (Back Button): повертає вас з документа на головний екран.
- Додати картинку (Add image): Додати зображення як шар в документі.
- Олівець (Pencil): Вирізати, Копіювати, Вставити, Видалити, і т.д.
- Опції вибору (Selection Options): Виділити все, Зняти виділення, Інверсія, Растушевка, Змінити Розмір, Уточнення краю і т.д.
- Чотиристороння стрілка (Four-wayarrow): Перехід в режим перетворення, де ви можете змінити розмір, поворот, нахил, переміщення, і т.д.
- Рівні (Levels): Відкриває налаштування меню, дозволяє змінювати насиченість, контраст, рівні, криві і т.д.
- fx: Всі стандартні ефекти Photoshop від відкидання тіні до розмиття по Гауса, прозорих напівтонових заливок, а також олівця і ефекту сепії.
- : Рамка, Зображення, Розмір, Заливка і Контур, Текст, Градієнт, Ослаблення, Маріонеткова деформація, Використання камери для заповнення області шару.
- Останнє зображення: Приховати все палітри, просто переглядати зображення.
Ви можете зробити висновок, що Abode впровадив багато Photoshop інструменти, опції і ефекти в Photoshop Touch. Незважаючи на те, що всі вони ідеально підходять до 9.7 екрану iPad. є ще багато місця для реального зображення. Крім того, що стосується дизайну, то він просто чудовий. Я швидко призвичаївся до іншого, ніж на ПК, розташуванню інструментів на панелі, однак це не принесло мені особливих незручностей. Управління здійснювалося мною інтуїтивно.
Користування програмою: почуття смаку, простота використання і продуктивність
Одне з найбільших переваг позбавлення від непотрібних і складних інструментів і функцій в PhotoshopTouch- те, що програма працює налагоджено, навіть тоді коли більшість непотрібних інструментів вирізано. Програма працює швидко і реагує на запити практично моментально (винятком може бути хіба що застосування професійного художнього ефекту до зображення), що сприяє кращій і більш цікавою роботі з додатком, а також задовільного результату. Більш того, я думав, що використання пальців для управління в Photoshopзначітельно ускладнить роботу, але, виявляється, я помилився.
Використовувати такі інструменти, як LassoSelectiontool (інструмент для виділення області) на iPadне набагато гірше, ніж на будь-який інший сенсорної панелі - звичайно, це не можна порівняти з хорошою мишею або ж планшетом Wacom, але цього цілком достатньо для виконання завдань в PhotoshopTouch. Я і сам дуже здивувався, що мені не склало особливих труднощів використання певних інструментів, враховуючи, що засобом управління були мої пальці - я думав, що це буде діяти мені на нерви, але це не так.
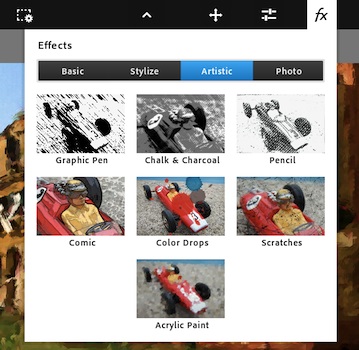
Спрощений, планшетний призначений для користувача інтерфейс PhotoshopTouch є відправною точкою для тих, хто хоче дізнатися про Photoshop (я торкався вже цю тему в розділі «Навчальні керівництва»). Коли я вперше вирішив зайнятися вивченням Photoshop, я був вражений не тільки багатством інструментів, можливостей і ефектів, але і всіма новими термінами, які я ніколи раніше не чув. Використовуючи PhotoshopTouch, навіть новачкові буде нескладно вивчити основні, базові інструменти та ефекти, тому що, по-перше, їх небагато, а по-друге вся інформація подається наочно. Погляньте на меню корекції (Adjustmentsmenu) і порівняйте його з Photoshopна ПК. Однак я не хочу переконувати вас у тому, що PhotoshopTouchявляется програмою тільки для початківців - це не так. Більш просунуті користувачі зможуть застосувати велику частину своїх знань про Photoshopі використовувати їх в PhotoshopTouch.
Імпорт зображень в Photoshop Touch
Одним з недоліків інших iPad додатків, таких як Pages є те, що в них практично неможливо додати існуючі на iPad документи в додаток. Звичайно, знаючи це, я думав, що і в Photoshop Touch додавання моїх зображень виявиться величезною проблемою, але Adobe, мабуть, продумав все до найдрібніших деталей. У програмі є спеціальний екран для імпорту зображень, який надає кілька варіантів вибору. Ви можете завантажити зображення зі свого пристрою (збережені в додатку Photos App), зробити фотографію за допомогою вбудованої камери, імпортувати з Facebook, імпортувати з Adobe Creative Cloud, і, врешті-решт, з Google. Більшість цих способів говорять за себе, але мені, все ж, хотілося б сказати пару слів про те, як же працює Google-варіант імпортування. Цей варіант ніяк не стосується Picasa: якраз навпаки, це просто-напросто пошук зображень Google. Більш того, він інтегрується безпосередньо в додаток, і воно не відкриває мобільну веб сторінку. Крім того, цікавим є той факт, що ви можете (як і на сайті Google.com) сортувати по обличчю, фото, ілюстрацій і графічних зображень, шукати за кольором і навіть регулювати шляхом використання права (за замовчуванням, тільки ті, які позначені для повторного використання зі зміною відображаються - відповідно).
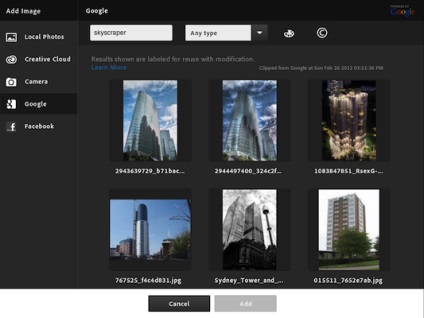
Це здорово, що Adobe звернув увагу на проблему імпорту зображень в додаток, і що запропонував своїм користувачам кілька різних способів. Я сподіваюся, в майбутні оновлення увійде підтримка інших послуг, таких як Dropbox або SugarSync.
Інші «ласі шматочки»
Чи відчуваєте незручності, використовуючи як засіб управління пальці? Натисніть на значок із зображенням олівця нагорі екрану і виберіть «Показати курсор» (Show Pointer). Тепер ви з легкістю зможете управляти курсором, так само як і звикли це робити на робочому столі ПК - ваш iPad тепер може бути використаний як сенсорна панель. Це дійсно дуже круто і ідеально налагоджена. Особливо ця функція корисна для вибору кривих, які повинні бути максимально точними (див. Малюнок нижче). Ви можете використовувати в додатку AirPlay Mirroring, яка дозволить перетворити iPаd в бездротову ігрову консоль або навіть в медіацентр спільно з HDTV, більш того в настройках у вкладці опції ви зможете включити режим презентації: це робиться за допомогою натискання на іконку із зображенням маркера; тепер люди зможуть спостерігати за всіма вашими діями в додатку.
Ви можете розміщувати свої проекти в папки або ж копіювати їх на головному екрані. Можете зберігати проекти в Camera Roll, завантажувати безпосередньо на Facebook, обмінюватися електронною поштою або використовувати AirPrint для їх друку.

Я з нетерпінням чекаю виходу Illustrator Touch ...
Як відомо, в Photoshop Touch відсутній один великий аспект - інструмент ілюстрації - уявіть собі лінії, олівець і інструмент «фігура». Вони просто не існують, а наслідування їм за допомогою інструменту «покажчик» не надає таких універсальних і повнофункціональних можливостей. Я не розумію, чому Adobeне врахувала їх до уваги і не включила в додаток - може бути вони хотіли залишити ці функції тільки в звичному додатку для ПК, а може бути вони вирішили, просто, потім випустити Illustrator Touch, в якому будуть як раз всі необхідні для малювання інструменти? Незважаючи на це, необхідно запам'ятати, що Photoshop Touch, безумовно, спрямований скоріше, на обробку зображень, ніж на повноцінне створення образу.
Парочка обмежень і розчарувань, які також варто відзначити
Насправді я дуже позитивно ставлюся до Photoshop Touch, почасти через своїх скромних очікувань з приводу того, що може надати Adobe, тим не менш, слід визнати, що з додатком ще далеко до ідеалу, так як в ньому присутні деякі обмеження, які , чесно кажучи, трохи розчаровують.
Adobe виконав величезну роботу, впроваджуючи Photoshop Touch на сучасний ринок: це одне з найкращих iPad додатків на сьогоднішній день. Наскільки мені відомо, компанія Adobe зі своїм додатком Photoshop Touch відповідає якості iPad додатків Apple, таких як Pages і iMovie. Adobe, впроваджуючи Photoshop на iPad, пішов на компроміс, створюючи продуманий вибір дизайну поряд з політикою, якої дотримується iPad: простота і приємні враження.
Ви можете придбати PhotoshopTouchза лічені секунди, і почати навчання, навіть якщо ви ніколи не користувалися Photoshop раніше.