Початкові знання.
Інтерфейс програми Power Point 7
Дана програма містить багатоярусне управління. Це означає, що натиснувши на одну кнопку (викликавши одне "меню"), Вам відкриється ряд інших кнопок ( "підміню"), з яких Ви будете вибирати потрібну Вам дію.

При відкритті програми Power Point, Ви побачите наступний її вид. У верхній частині знаходяться інструменти для роботи з програмою. У центральній частині сам слайд, на якому Ви будете розміщувати картинки, фотографії, робити написи. У лівій колонці будуть перебувати мініатюри всіх слайдів, які Ви створите в даній презентації.
У лівому верхньому кутку програми знаходиться кнопка
Office, що містить команди для керування файлом.
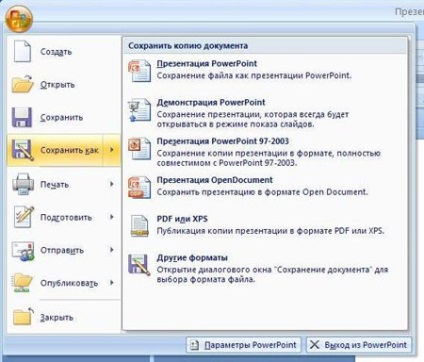
Клікнувши по даній кнопці, Ви викличете меню, яке складається з двох колонок.
У лівій колонці знаходяться кнопки, після натискання на які, в правій колонці буде відкриватися меню, відповідне кожній кнопці.
На початковому етапі Вам знадобляться кнопки:
"Створити" - створюється нова презентація
"Відкрити" - відкриває вже створену презентацію
"Зберегти" - бажано під час роботи періодично зберігати створювану Вами презентацію, щоб при випадковому відключенні електрики або при будь-якому збої Ваші труди не пропали
"Зберегти як." - при збереженні Ви даєте ім'я презентації
"Закрити" - закриває цю презентацію, прибираючи її з вікна, і Ви можете відкрити в цьому вікні нову презентацію.
Верхня і нижня панелі управління програмою - загальний вигляд
Верхня панель програми
Нижня панель програми
Верхня і нижня панелі управління програмою - більш детально
для початкового вивчення
Верхня панель програми
Для пояснення вся верхня панель інструментів розділена на 3 логічні частини.
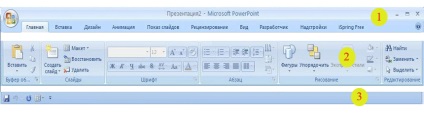
Почнемо спочатку з панелі (3). Нижня частина панелі інструментів - частина (3) - це панель швидкого доступу. Назва її говорить сама за себе. Ця панель вже для тих користувачів, які знають програму. На цій панелі Ви можете розмістити всі необхідні інструменти, які Вам потрібні для роботи, щоб постійно не шукати їх у верхній частині. Для цього на цій панелі (3) слід натиснути саму крайню праву кнопку "Налаштування панелі швидкого доступу"
.
Вам відкриється список всіх інструментів. У цьому списку Ви можете відзначити, клацнувши лівою кнопкою мишки на всіх потрібних інструментах ті інструменти, які Вам постійно необхідні для роботи. Ці інструменти програма і розташує на даній панелі швидкого доступу.
Верхня частина (1) - це основне меню програми. При натисканні на кожну її кнопку, кнопка міняє свій фон на світлий і відповідно кожній кнопці основного меню (1) відкривається відповідна цьому меню панель інструментів в частині (2).
У частині (2) усі інструменти для роботи з програмою поділені і згруповані по групах. І в нижньому рядку частини (2) підписано, до якої групи за своєю дією відносяться ті чи інші інструменти. На рис. в частині (2) відкрита панель інструментів відповідна меню - кнопці "Головна".
На рис. в частині (2) видно, з якими групами інструментів Ви можете працювати в меню "Головна". Це інструменти для роботи з буфером обміну - під інструментами підписано "Буфер об.", Інструменти для роботи зі слайдами - під інструментами підписано "Слайди", інструменти для роботи з абзацом (як розташовується текст) - підписано "Абзац", інструменти для малювання - підписано "Малювання", інструменти для редагування - підписано "редагування"
Я зазначила червоними прямокутниками інструменти, які необхідні для початківців, щоб створити слайд-шоу.
- "Створити слайд" - створюється новий слайд
- "Макет" - відкриється підменю декількох видів макетів для вибору макета Вашого слайда
- "Шрифт" - як тільки Ви напишете слово, його треба виділити для вибору шрифту. Тримаючи ліву кнопку миші, Ви проводите по написаному слову, навколо слова з'явиться блакитний фон. Натиснувши на куточок біля назви шрифту, Ви зможете з переліку, який відкриється, вибрати потрібний шрифт. Причому програма побудована таким чином, що як тільки ви підведете курсор до будь-якого шрифту, слово, написане Вами, тут же набуває візуально вид даного шрифту.
А також поруч знаходиться кнопка розміру шрифту, натиснувши на яку, вам відкриється підменю розмірів шрифту.
Кнопка "Малюнок" - Ви можете на Ваш слайд вставити один або декілька малюнків відразу, зробити напис - кнопка "Напис". Також на цій вкладці "Вставка" приєднується до слайду музичний або звуковий файл - кнопка "Звук".
На вкладці "Дизайн" представлено кілька видів для оформлення Вашого слайда. Якщо натиснути на стрілочки праворуч після видимого останнього виду оформлення (стрілка на рис.), То відкриється ще пара рядів видів оформлення (дизайну) для слайда. Ви можете вибрати будь-який, клацнувши по ньому лівою кнопкою миші, або залишити свій слайд чистим.
Натиснувши на "Стилі тла", Ви можете накласти на Ваш слайд будь-який з відкритих фонів, клацнувши на ньому лівою кнопкою миші.
На вкладці інструментів для меню "Анімація" представлені варіанти як буде оформлений дизайн переходу між слайдами. Відкрито 6 видів. Якщо клацнути на стрілочки праворуч після останнього виду переходу, (cтрелка на рис.) Відкриється ще набір інших видів переходу між слайдами.
Також знадобиться кнопка "Швидкість переходу", де є 3 варіанти швидкості зміни слайдів: "Швидко", "Середньо" та "Повільно".
Есди потрібно, щоб слайди змінювали один одного по клацанню миші - залишаємо галочку проти слів "Після клацання". Якщо потрібно, щоб слайди змінювали один одного автоматично, тоді знімаємо галочку біля слів "Після клацання" і ставимо галочку біля слів "Автоматично після:", встановлюючи поруч час для зміни слайдів.
Також для даного меню "Анімація" є кнопка "Налаштування анімації". Але це вже для більш досвідчених користувачів для настройки анімації на слайді.
Меню "Показ слайдів"
програма iSpring Free
програма Camtasia Studio
Нижня панель програми
Кнопка "звичайний" (режим) - Якщо Ви залізли в "нетрі", викликаючи різні меню і клацаючи по кнопках, в результаті чого верхня панель інструментів змінилася і хочете повернути Вашому вікну з презентацією початковий вигляд.
Кнопка "сортувальник слайдів" - При натисканні на неї відкриється вікно з Вашими слайдами, в якому Ви можете мишкою переміщати слайди, вибудовуючи слайди в потрібному Вам порядку.
Кнопка "показ слайдів" - дублює таку ж команду на верхній панелі. Відкриваються слайди у повноекранному режимі в повному масштабі.
Кнопка "масштаб" - З її допомогою Ви можете збільшувати або зменшувати розмір центрального слайда.
Кнопка "вписати слайд в поточне вікно" - Якщо Ви за допомогою повзунка "масштаб" збільшували або зменшували розмір центрального слайда, то дана кнопка "вписати слайд в поточне вікно" поверне розмір центрального слайда до стандартного початкового розміру (самого центрального слайда, а не картинки на ньому).