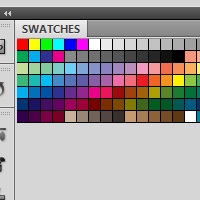
Будь ви професіоналом або повним новачком в Photoshop, рано чи пізно ви зіткнетеся з Зразками (swatches). Зразки дозволяють вам зберігати і вибирати кольору з тим, щоб ви могли їх швидко застосовувати в своїй роботі. У сьогоднішньому уроці ми покажемо вам, як швидко і ефективно використовувати Зразки в Photoshop. Давайте ж почнемо!
Крок 1
Перед тим, як почати, переконайтеся, що панель зразків відкрита. По-перше поміняйте ваше Робоча Поле (Workspace) на «Design». Це можна зробити у верхній панелі, вибравши (Вікно> Робоче Поле> Дизайн (Window> Workspace> Design).
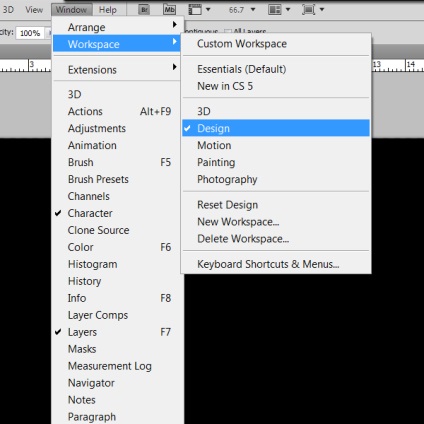
Якщо ваше робоче поле не виглядає, як на скріншоті, то вам потрібно «скинути» робоче поле. Для цього йдіть в Вікно> Робоче Поле> Скинути Дизайн (Window> Workspace> Reset Design). Це відновить всі панелі робочого поля. Ви також можете включити панель Образцов, вибравши Вікно> Зразки (Window> Swatches).
Тепер давайте скинемо настройки Образцов. Для цього наведіть курсор на панель зразків, натисніть на іконку вискакує меню і виберіть «Скинути Зразки» (Reset Swatches).
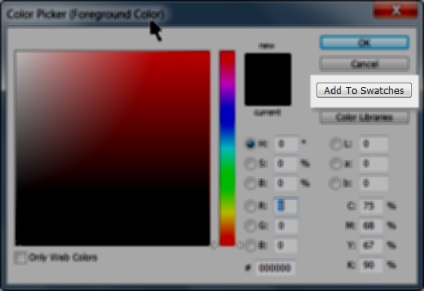
крок 2
Відкрийте панель / вікно вибору кольору. Якщо ви вже визначилися зі кольором, то виберіть його. Якщо немає, то візьміть той, який вибрав я: # 274860.
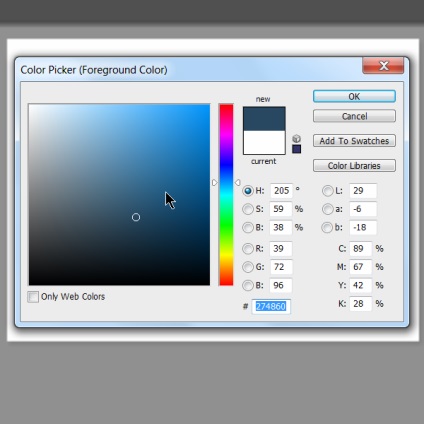
крок 3
Перед тим, як закрити вікно, ми повинні натиснути на кнопку «Додати до зразків» (Add to Swatches).
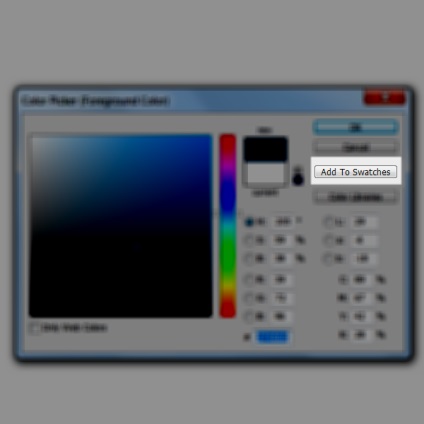
крок 4
Після того, як ви натиснули на кнопку «Додати до зразків» (Add to Swatches), має з'явитися наступне вікно. Виберіть ім'я вашого зразком. Я вибрав Nice Blue (Милий блакитний ^^). Після етоговаш колір збережеться в зразки. Тепер ви можливо запитаєте, де ж знайти цей зразок?
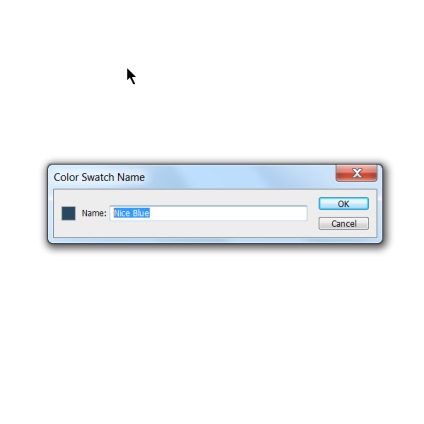
крок 5
Щоб знайти тільки що збережений зразок, знайдіть панель зразків. Я пояснив, як відкрити її в Кроці 1.
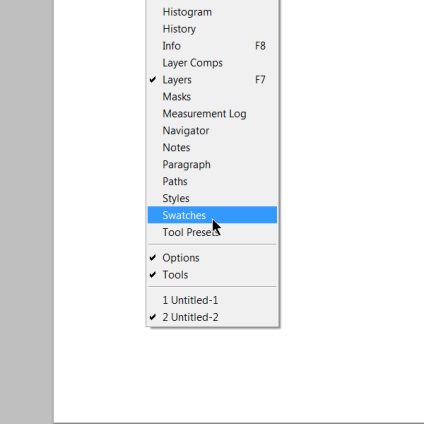
Якщо ви вже її відкрили, то зможете знайти її справа.
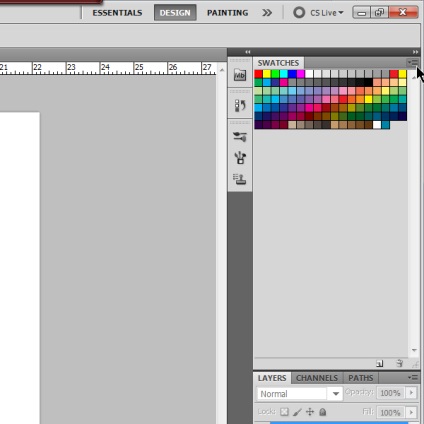
крок 6
Тепер щоб знайти потрібний зразок подивіться на панель зразків, Щоб поміняти розмір іконок, натисніть на маленьку іконку вискакує меню і виберіть «Великі іконки» (Large Thumbnail).
Натисніть на іконку лівою клавішею миші, і цей колір буде кольором заднього плану.
Тепер я хочу показати вам, як зберегти кілька зразків одночасно.
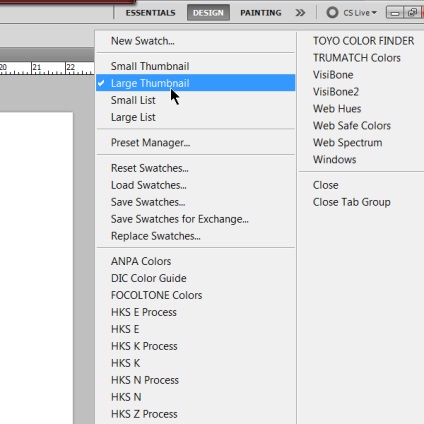
крок 7
Як тільки ви вибрали кілька кольорів і зберегли їх як зразки, вони повинні в одній панелі Образцов (Swatches).
Щоб зберегти кольору в один набір зразків: клікніть на маленьку іконку спливаючого вікна в правому верхньому кутку і знайдіть опцію «Зберегти Зразки» (Save Swatches).
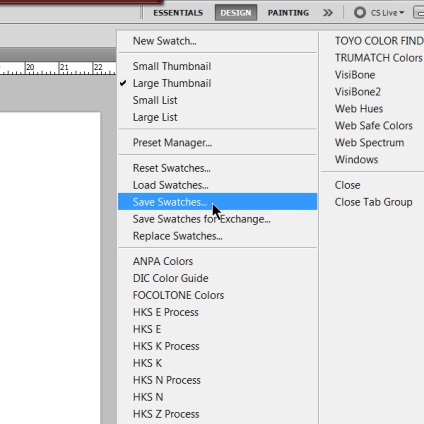
крок 8
Повинно відкритися наступне вікно, після натискання на кнопку «Зберегти зразки». Дайте ім'я файлу "Blues" і натисніть зберегти. Photoshop має автоматично вибрати директорію з вашими зразками.
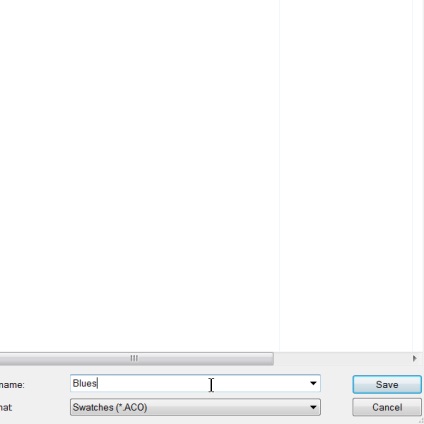
Як завантажити зразки, після того як ми їх зберегли? Повернемося в панель Зразки та натиснемо на іконку вискакує меню. Натисніть на опцію «Завантажити зразки» (Load Swatches). Виберіть файл, який ви тільки що зберегли. У моєму випадку це "Blues.aco"
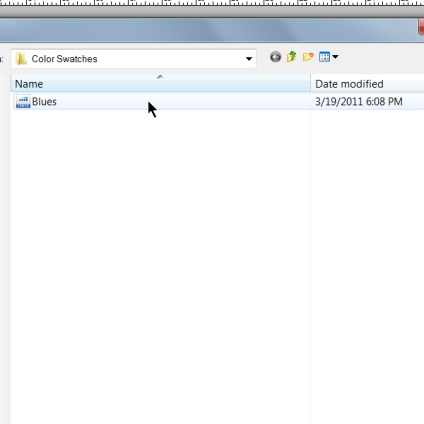
висновок
У висновку я хотів би сказати, що зразки можуть бути корисні в щоденній роботі. Їх використання може значно скоротити час роботи над проектом.
Попередня публікація Наступна публікація