1 НОВИЙ ЗРУЧНИЙ СПОСІБ ДЛЯ ДОСТУПУ ДО ВАШИХ ГРОШЕЙ! QNET QASHOUT Надсилайте свої комісійні з Q-рахунки на свій банківський рахунок Короткий посібник
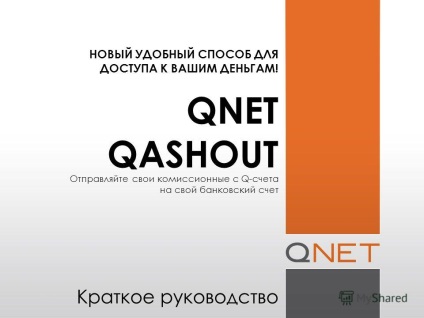
2 + 2 QNET Qashout - це зручна і безпечна міжнародна система електронних платежів, призначена спеціально для міжнародної роботи НП компанії QNET. Це новий і легкий спосіб отримати свої гроші. в будь-якій точці світу! ЩО? З QNET Qashout ви отримуєте власний портал міжнародних платежів, повністю інтегрований з вашим Q-рахунком і дозволяє пересилати і отримувати свої комісійні і гроші. ЯК? За допомогою Qashout ви зможете легко і швидко переводити отримані комісійні з Q-рахунки прямо на свій банківський рахунок! ХОЧЕТЕ ДІЗНАТИСЯ БІЛЬШЕ. Представляємо ... QNET QASHOUT

4 Відкрийте веб-сайт і натисніть Логін НП 2. Введіть ідентифікаційний номер НП і пароль 3. Натисніть кнопку Login (Увійти Зареєструватись) Створення рахунку
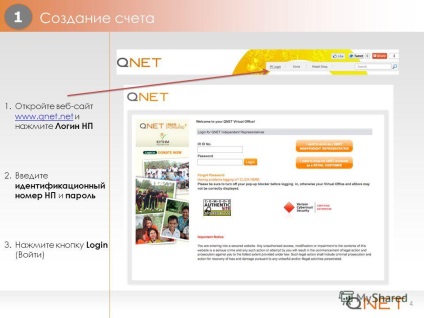
5 4. У віртуальному офісі натисніть Go to Q Account (Перейти в Q-рахунок) Створення рахунку
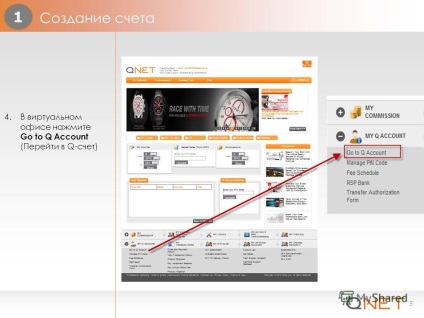
6 5. Якщо система попросить, встановите прапорець, що підтверджує вашу згоду з умовами, зазначеними у 6. Натисніть кнопку Confirm (Підтвердити) Створення рахунку
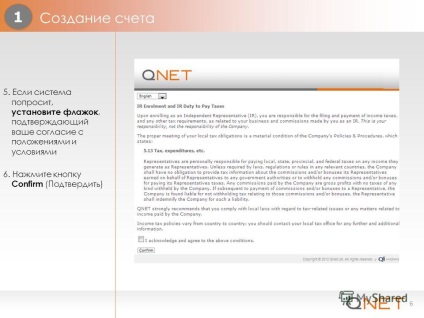
7 7 7. У верхньому рядку меню натисніть My Qashout (Мій Qashout) 8. У спливаючого меню виберіть параметр Create Account (Створити рахунок) 1 1 Створення рахунку
8 9. Підтвердіть свої реєстраційні дані - це ваші реєстраційні дані НП за замовчуванням з бази даних QNET 10. Натисніть кнопку Register (Зареєструвати) 11. Якщо всі дані вірні, натисніть кнопку OK у спливаючому повідомленні Створення рахунку
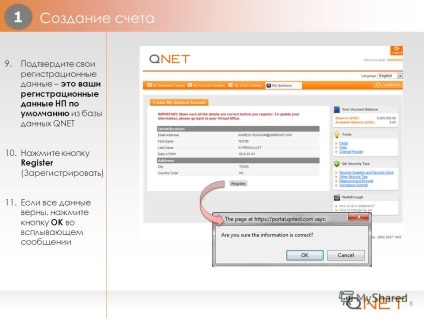
9 ВІТАЄМО! Ви успішно створили рахунок QNET Qashout! Тепер ви будете направлені в платіжний портал Qashout для активації свого рахунку Якщо платіжний портал Qashout не відображається, натисніть на посилання на веб-сайті Q-рахунки, щоб активувати свій рахунок Створення рахунку
10 1. Ви перебуваєте в платіжному порталі Qashout 2. Вкажіть дату свого народження 3. Натисніть кнопку Continue (Продовжити) ПРИМІТКА: Двохетапна перевірка: Крок 1: вкажіть свій ідентифікаційний номер НП; і Крок 2: вкажіть дату свого народження така перевірка проводиться при активації рахунку по посиланню з повідомлення про реєстрацію по електронній пошті і при отриманні доступу до веб-сайту Qashout КРОК Активація рахунку
11 1. Створіть унікальний пароль, який буде використовуватися тільки для рахунку Qashout 2. Заповніть інші необхідні дані 3. З метою максимальної безпеки для рахунку Qashout використовуються унікальні контрольні запитання та відповіді, які не пов'язані з вже існуючими контрольними питаннями і відповідями для Q-рахунки. Примітка: формулювання контрольних питань і відповідей повинні відрізнятися. 4. Встановіть прапорці, щоб прийняти умови використання та політику взаємодії з третіми сторонами 5. Натисніть кнопку Submit (Надіслати) Активація рахунку КРОК 2
12 ВІТАЄМО! Ви успішно активували свій рахунок QNET Qashout! Тепер його можна поповнити з вашого Q-рахунки Активація рахунку
13 1. Поверніться до свого Q-рахунок 2. Натисніть на посилання, щоб виконати пряме поповнення ПРИМІТКА: для подальших операцій прямого поповнення увійдіть в свій Q-рахунок. Відкрийте меню My Qashout (Мій Qashout) і виберіть Direct Load (Пряме поповнення) Пряме поповнення рахунку Qashout з Q-рахунки
14 14 3. Введіть суму для перекладу 4. Натисніть Proceed (Продовжити) (Примітка: за операцію прямого поповнення з вашого Q-рахунки будуть списані 10 дол. США) 3. 3 Пряме поповнення рахунку Qashout з Q-рахунки
15 5. Відкриється сторінка підтвердження прямого поповнення 6. Перевірте точність зазначених даних 7. Натисніть кнопку Proceed (Продовжити), щоб підтвердити і виконати процедуру прямого поповнення 3 3 Пряме поповнення рахунку Qashout з Q-рахунки 15
16 8. Відкриється сторінка перевірки автентичності Qashout. 9. Введіть вірний Пін-код. 10. Якщо система попросить: введіть відповідь на свій контрольний питання і своє контрольне слово; АБО введіть свій код жетона 11. Натисніть кнопку Proceed (Продовжити) ПРИМІТКА: у вас буде 3 (три) спроби для введення правильних даних, після чого відбудеться вихід із системи і можлива блокування Q-рахунки. Зверніться по допомогу в GSC Пряме поповнення рахунку Qashout з Q-рахунки
17 Після перевірки справжності відкриються дані вашої операції прямого поповнення Всі дуже просто! Ви безпечно поправили кошти з Q-рахунки на свій рахунок QNET Qashout! Щовівторка і щоп'ятниці точна прямі поповнення будуть автоматично пересилатися на ваш рахунок QNET Qashout. (Примітка: щотижневий обсяг прямого поповнення не може перевищувати 5000 дол. США) 3. 3 Пряме поповнення рахунку Qashout з Q-рахунки
22 Виведення коштів на банківський рахунок за допомогою банківського переказу 1. У розділі Wallet Tools (Інструменти гаманця) натисніть Cashout (Виведення коштів) 2. Виберіть разову виплату або налаштуйте автоматичний висновок засобів 3. Натисніть Continue (Продовжити)
23 Виведення коштів на банківський рахунок за допомогою банківського переказу 4. Якщо ви переводите кошти на свій банківський рахунок через Qashout вперше, введіть необхідні дані банківського рахунку
24 Перевірте правильність зазначених реквізитів 2. Невірні дані можуть привести до серйозної затримки вашого перекладу РАЗОВА ВИПЛАТА Виведення коштів на банківський рахунок за допомогою банківського переказу
25 Найпростіший спосіб управління платежами - це настройка автоматичного виведення коштів 2. У розділі Wallet Tools (Інструменти гаманця) натисніть Cashout (Виведення коштів) 3. Виберіть додавання автоматичного виведення коштів в розділі Option 2 (Варіант 2) Автоматичний ВИСНОВОК ЗАСОБІВ Виведення коштів на банківський рахунок за допомогою банківського переказу
26 Автоматичний виведення коштів дозволяє запланувати переказ визначеної процентної частини входять засобів відразу за трьома збереженим напрямками. автоматично 5. Також можна вибрати щоденні та щомісячні варіанти автоматичного виведення коштів Автоматичний ВИСНОВОК ЗАСОБІВ Виведення коштів на банківський рахунок за допомогою банківського переказу
27 27 Виведення коштів на банківський рахунок за допомогою електронного переказу 1. У розділі Wallet Tools (Інструменти гаманця) натисніть Cashout (Виведення коштів) 7 7
28 28 2. У розділі Option 1: One Time Cashout (Варіант 1: Разова виплата) встановіть прапорець Add new Cashout account (Додати новий рахунок для виведення коштів) 3. Натисніть Continue (Продовжити) 7 7 Виведення коштів на банківський рахунок за допомогою електронного перекладу
29 29 4. Виберіть Wire Transfer (Електронний переклад) 5. Натисніть Continue (Продовжити) 7 7 Виведення коштів на банківський рахунок за допомогою електронного переказу
30 30 6. Введіть необхідні дані в форму виведення коштів 7. Натисніть Continue (Продовжити) 7 7 Виведення коштів на банківський рахунок за допомогою електронного переказу
31 31 8. Виберіть свою фінансову установу зі списку 9. Натисніть Confirm (Підтвердити) 10. Перевірте дані на сторінці підтвердження фінансової установи 11. Якщо всі дані вказані правильно, натисніть Confirm (Підтвердити) 7 7 Виведення коштів на банківський рахунок за допомогою електронного перекладу
32 Введіть суму переказу 13. При бажанні до операції можна додати особисті примітки 14. Натисніть Continue (Продовжити) 15. Перевірте дані операції 16. Натисніть Confirm (Підтвердити) 7 7 Виведення коштів на банківський рахунок за допомогою електронного переказу
33 33 Вітаємо! Ви успішно перевели свої гроші до фінансової установи за допомогою електронного переказу 7 7 Виведення коштів на банківський рахунок за допомогою електронного переказу
34 34 Налаштування декількох банківських рахунків 1. У розділі Wallet Tools (Інструменти гаманця) натисніть Cashout (Виведення коштів) 8 8
35 35 2. У розділі My Saved Cashout Account (Збережені рахунки для виведення коштів) натисніть Add new Cashout Account (Додати новий рахунок для виведення коштів) Налаштування декількох банківських рахунків 8 8
36 36 3. Виберіть свою фінансову установу 4. Натисніть кнопку Register New (Зареєструвати новий) Налаштування декількох банківських рахунків 8 8
37 37 5. Заповніть дані 6. Натисніть кнопку Confirm (Підтвердити) 7. На наступній сторінці перевірте профіль банківського рахунку 8. Натисніть кнопку Confirm (Підтвердити) Налаштування декількох банківських рахунків 8 8
38 38 Новий зареєстрований рахунок з'явиться в розділі My Saved Cashout Accounts (Збережені рахунки для виведення коштів) Щоб додати ще одну фінансову установу, зробіть наступне: 8. У розділі My Wallet (Мій гаманець) виберіть Profile (Профіль) Налаштування декількох банківських рахунків 8 8
39 39 9. У розділі Other Information (Інші дані) натисніть Update Financial Institution Information (Оновити дані фінансової установи) Налаштування декількох банківських рахунків 8 8
40 40 Ви можете змінити або видалити збережений рахунок або додати нове фінансова установа Щоб додати ще одну фінансову установу, повторіть кроки 3-7 Налаштування декількох банківських рахунків 8 8
41 41 Зміна даних фінансової установи 1. У розділі My Wallet (Мій гаманець) виберіть Profile (Профіль) 2. Натисніть Update (Оновити) поряд з даними фінансового установи 9 9
42 42 3. Виберіть Edit (Змінити) поруч зі збереженим раніше фінансовою установою 4. Оновлення дані 5. Натисніть Confirm (Підтвердити) Зміна даних фінансового установи 9 9
43 43 6. Перевірте оновлені дані і натисніть кнопку Confirm (Підтвердити) Вітаємо! Ви оновили дані свого фінансової установи! Зміна даних фінансового установи 9 9
45 45 2. Натисніть на посилання в повідомленні електронної пошти і перейдіть до двох контрольних питань відновлення пароля 10
46 46 3. Введіть відповідь на контрольне запитання 1 4. Натисніть кнопку Continue (Продовжити) 5. Введіть відповідь на контрольне запитання 2 6. Натисніть кнопку Continue (Продовжити) Відновлення пароля 10
47 47 7. Введіть новий пароль 8. Повторіть новий пароль 9. Натисніть кнопку Continue (Продовжити) ПРИМІТКА: Відкриється сторінка входу в рахунок QNET Відновлення пароля 10
48 48 Зміна пароля 1. Увійдіть до свого онлайн-рахунок 2. У розділі My Wallet (Мій гаманець) виберіть Profile (Профіль) ПРИМІТКА: Відкриється сторінка входу в рахунок QNET 11
49 49 3. Натисніть Update Password (Оновити пароль) 4. Введіть поточний пароль 5. Введіть новий пароль 6. Ще раз введіть новий пароль у поле Confirm (Підтвердити) 7. Натисніть кнопку Confirm (Підтвердити) ПРИМІТКА: Пароль повинен містити від 6 до 15 символів. При введенні пароля стежте за регістром. Можна використовувати будь-які літери, цифри і символи. Зміна пароля 11
50 50 Вітаємо! Ви успішно оновили свій пароль. Зміна пароля 11
52 Потрібна допомога? Глобальний центр підтримки QNET (GSC)